
Tworzenie i używanie podpisów email w Poczcie na Macu
Możesz przygotować tekst zwany „podpisem”, który możesz dołączać do wysyłanych wiadomości. Na przykład, możesz utworzyć jeden podpis używany w pracy, oraz drugi używany w prywatnych wiadomościach email.
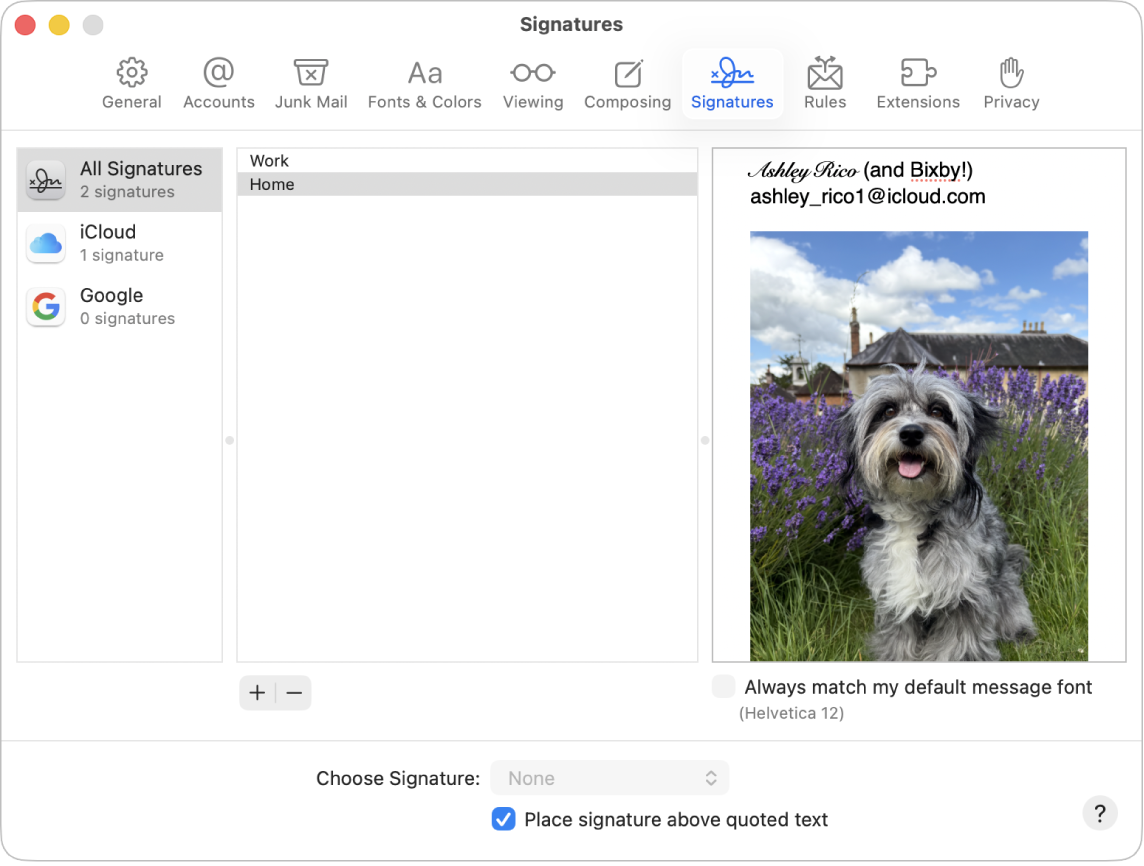
Tworzenie podpisów
Przejdź do aplikacji Poczta
 na Macu.
na Macu.Wybierz polecenie menu Poczta > Ustawienia, a następnie kliknij w Podpisy.
W lewej kolumnie (na liście kont) zaznacz konto, z którym chcesz używać danego podpisu.
Jeśli w trakcie tworzenia podpisu zaznaczona jest pozycja Wszystkie podpisy, musisz przeciągnąć nowy podpis do żądanego konta email, aby móc go używać.
Kliknij w
 pod środkową kolumną (na liście podpisów) i wpisz nazwę podpisu.
pod środkową kolumną (na liście podpisów) i wpisz nazwę podpisu.Ta nazwa pojawi się w menu podręcznym Podpis podczas pisania wiadomości.
W prawej kolumnie (podgląd) wykonaj dowolne z poniższych czynności, aby utworzyć podpis:
Edycja tekstu: Kliknij w Edycja na pasku menu, aby wkleić tekst, skonwertować tekst na łącze oraz sprawdzić pisownię i gramatykę.
Formatowanie tekstu: Kliknij w Format na pasku menu, aby zmienić czcionkę i kolor, dostosować wyrównanie tekstu oraz dodać listy.
Dodawanie obrazka: Przeciągnij obrazek do pola podglądu.
Jeśli chcesz, aby podpis pojawiał się pod oryginalnym tekstem wiadomości, na którą odpowiadasz, usuń zaznaczenie z opcji Umieść podpis nad tekstem cytowanym.
Usuwanie podpisów
Przejdź do aplikacji Poczta
 na Macu.
na Macu.Wybierz polecenie menu Poczta > Ustawienia, a następnie kliknij w Podpisy.
Zaznacz podpis w środkowej kolumnie, a następnie kliknij w
 .
.
Gdy usuniesz podpis z grupy Wszystkie podpisy, zostanie on usunięty ze wszystkich kont, na których był używany.
Automatyczne dodawanie podpisu do wiadomości email
Możesz wybrać podpis, który będzie automatycznie dodawany do wysyłanych wiadomości.
Przejdź do aplikacji Poczta
 na Macu.
na Macu.Wybierz polecenie menu Poczta > Ustawienia, a następnie kliknij w Podpisy.
Zaznacz konto w lewej kolumnie.
Kliknij w menu podręczne Wybieraj podpisy, a następnie wybierz podpis.
Jeśli masz więcej niż jeden podpis na danym koncie, Poczta może automatycznie przełączać między nimi — wybierz w menu podręcznym opcję Losowo lub Kolejno.
Jeśli chcesz zatrzymać automatyczne dodawanie podpisu do wiadomości, kliknij w menu Wybieraj podpisy, a następnie wybierz Brak.
Uwaga: Podpis nie jest automatycznie dodawany do wiadomości wysyłanych z unikatowych, losowych adresów utworzonych przy użyciu funkcji Ukryj mój adres email.
Samodzielne dodawanie podpisu do wiadomości email
Przejdź do aplikacji Poczta
 na Macu.
na Macu.Kliknij w menu podręczne Podpis w redagowanej wiadomości, a następnie wybierz podpis.
Jeśli w menu podręcznym Podpis nie ma oczekiwanego podpisu lub samo menu podręczne nie jest widoczne, wybierz polecenie menu Poczta > Ustawienia, kliknij w Podpisy, a następnie sprawdź, czy podpis jest dodany do właściwego konta email.
Usuwanie podpisu z wiadomości email
Przejdź do aplikacji Poczta
 na Macu.
na Macu.Kliknij w menu podręczne Podpis w redagowanej wiadomości, a następnie wybierz Brak.
Zależnie od sposobu obsługi podpisów przez serwer pocztowy odbiorcy, Twój podpis może być wyświetlany u odbiorcy jako załącznik lub obrazek.
Jeśli używasz iCloud Drive na swoim Macu oraz innych urządzeniach, a aplikacja Poczta jest zaznaczona w opcjach iCloud Drive, Twoje podpisy są automatycznie uaktualniane i są dostępne na tych urządzeniach. Zobacz: Przechowywanie dokumentów na iCloud Drive.
Jeśli musisz wysłać podpisany dokument PDF, możesz użyć funkcji Oznaczenia w aplikacji Poczta w celu utworzenia ręcznego podpisu i dodania go do dokumentu. Do wypełniania i podpisywania formularzy PDF możesz również używać aplikacji Podgląd.