 iMovie
iMovie
iMovie pozwala przekształcać domowe nagrania wideo w piękne filmy i zwiastuny filmowe w hollywoodzkim stylu, które możesz udostępniać kilkoma szybkimi kliknięciami.
Importowanie wideo Możesz importować wideo z iPhone'a, iPada, iPoda touch lub aparatu, a także z plików multimediów już przechowywanych na Macu. iMovie tworzy dla Ciebie nową bibliotekę i wydarzenie.
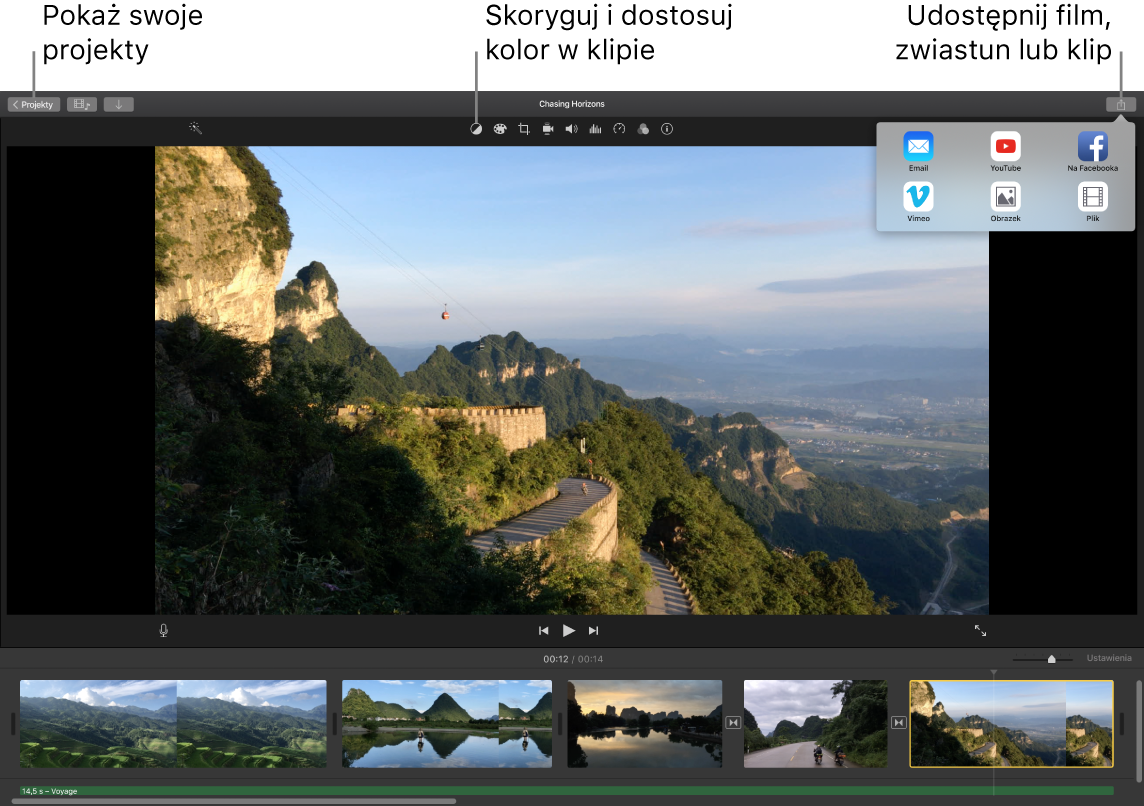
Nagrywanie wideo wbudowaną kamerą Możesz nagrywać wideo na Macu za pomocą kamery HD FaceTime i dodawać je do swoich projektów. Zaznacz wydarzenie na pasku bocznym, kliknij w Importuj na pasku narzędzi, wybierz Kamera HD FaceTime, a następnie kliknij w przycisk nagrywania, aby rozpocząć lub zakończyć nagrywanie.
Tworzenie zwiastunów w hollywoodzkim stylu Możesz tworzyć pomysłowe zwiastuny, zawierające animowaną grafikę i dynamiczne ścieżki dźwiękowe. Po prostu dodaj zdjęcia i klipy wideo oraz dostosuj napisy. Aby rozpocząć, kliknij w przycisk Nowy ![]() , kliknij w Zwiastun, wybierz szablon w oknie Zwiastun, a następnie kliknij w Utwórz. Dodaj obsadę i napisy na karcie Konspekt. Na karcie Scenorys umieść własne zdjęcia i nagrania wideo.
, kliknij w Zwiastun, wybierz szablon w oknie Zwiastun, a następnie kliknij w Utwórz. Dodaj obsadę i napisy na karcie Konspekt. Na karcie Scenorys umieść własne zdjęcia i nagrania wideo.
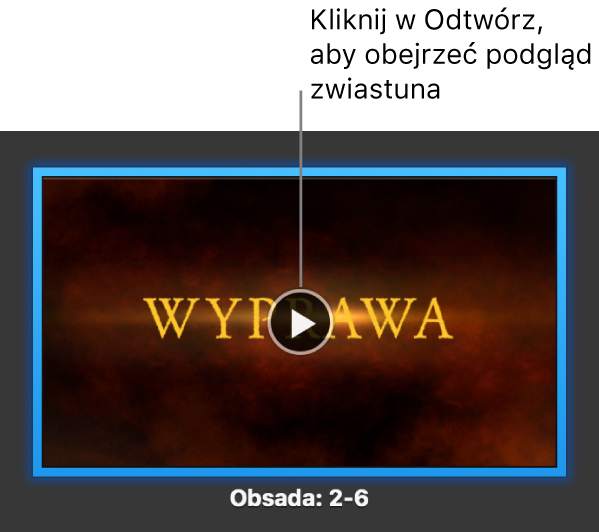
Porada: Wideo nagrywane „z ręki” często są bardzo chybotliwe i rozmazane. Możesz je ustabilizować i uzyskać bardziej płynny obraz. Zaznacz poruszony klip na linii czasowej, kliknij w przycisk stabilizacji ![]() , a następnie kliknij w Stabilizuj poruszone wideo.
, a następnie kliknij w Stabilizuj poruszone wideo.
Używanie paska Touch Bar Stuknij, aby oznaczyć dowolny klip w przeglądarce jako ulubiony lub odrzucony, co ułatwi późniejsze znalezienie klipu lub ukryje go z widoku. Możesz także stuknąć w pasek Touch Bar, aby odtworzyć klip, dodać klip do bieżącego filmu, a także dodać klip jako nakładkę wideo, na przykład przy użyciu efektu podzielonego ekranu lub obraz w obrazie.

Gdy zaznaczona jest linia czasowa, możesz użyć paska Touch Bar do przewijania wstecz, odtwarzania, przewijania do przodu, a także do dzielenia klipu na dwie części w miejscu kliknięcia. Stuknij w przycisk głośności na Control Strip, aby dostosować głośność klipu.

Użyj suwaka, aby zmienić głośność. Gdy skończysz, stuknij w ![]() .
.

Więcej informacji Zobacz: Wsparcie dla aplikacji iMovie.