
Używanie iCloud do udostępniania plików i folderów oraz wspólnej pracy nad nimi
Przy użyciu iCloud Drive możesz udostępniać pliki i foldery innym użytkownikom oraz wspólnie pracować nad projektami. Zaproszone osoby mogą pobierać udostępniane rzeczy z iCloud na dowolne swoje urządzenia, na których mogą je wyświetlać, a także współpracować — zależnie od ustawionych przez Ciebie uprawnień. Gdy następnym razem otworzysz dane pliki na swoim Macu, zobaczysz wszystkie wprowadzone zmiany.
Uwaga: Udostępnianie folderów na iCloud Drive wymaga komputera lub urządzenia z systemem macOS 10.15.4 lub nowszym, systemem iOS 13.4 lub nowszym, albo oprogramowaniem iCloud dla Windows 11.1 lub nowszym.
Aby uzyskać informacje na temat iCloud Drive oraz konfiguracji tej funkcji na Macu, zobacz: Przechowywanie plików na iCloud Drive.
Porada: Możesz także współpracować nad udostępnianą zawartością bezpośrednio w obsługiwanej aplikacji, takiej jak Notatki, Przypomnienia, Safari, Keynote, Pages, Numbers i innych, pod warunkiem, że dana zawartość zachowana jest w iCloud. Zobacz: Logowanie się w usłudze iCloud na wszystkich urządzeniach w Podręczniku użytkownika iCloud.
Zapraszanie osób do wspólnej pracy nad plikami lub folderami
Aby zaprosić inne osoby do wspólnej pracy nad plikami lub folderami, wykonaj na Macu jedną z następujących czynności:
Kliknij w ikonę Findera
 w Docku, aby otworzyć okno Findera, kliknij w iCloud Drive na pasku bocznym, zaznacz plik lub folder, a następnie kliknij w przycisk udostępniania
w Docku, aby otworzyć okno Findera, kliknij w iCloud Drive na pasku bocznym, zaznacz plik lub folder, a następnie kliknij w przycisk udostępniania  .
.Kliknij w daną rzecz na Biurku, trzymając naciśnięty klawisz Control, a następnie wybierz Udostępnij w menu podręcznym.
Uwaga: Aby współpracować z innymi nad plikiem lub folderem, dany plik lub folder musi znajdować się w iCloud Drive.
Wybierz Współpracuj w menu podręcznym.
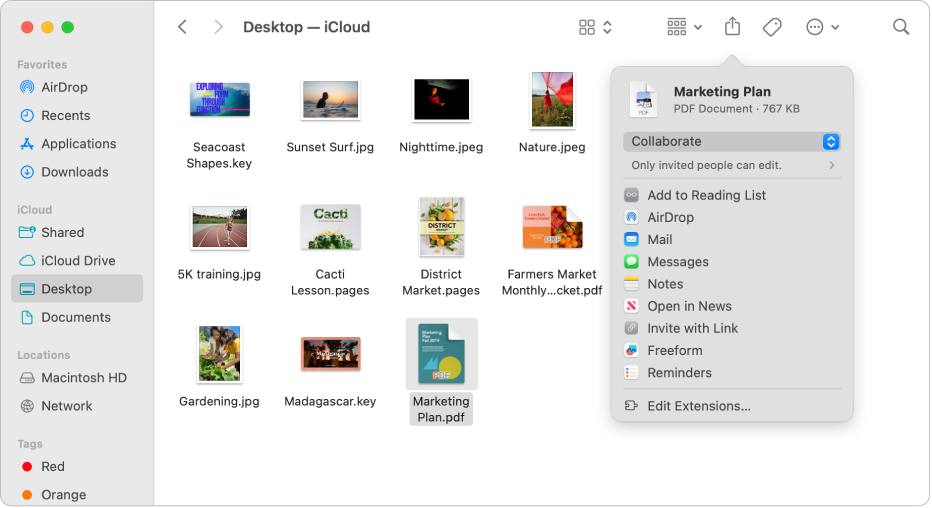
Kliknij w Tylko zaproszeni mogą edytować (pod menu podręcznym Współpracuj), aby ustawić uprawnienia do wspólnej pracy, a następnie wybierz jedną z następujących opcji w menu podręcznym pod etykietą Kto ma dostęp:
Tylko zaproszeni: Dostęp do pliku lub folderu mają tylko osoby zaproszone przez Ciebie.
Każdy, kto ma łącze: Dostęp do pliku lub folderu mają wszystkie osoby, które otrzymały łącze. Jeśli wybierzesz tę opcję, zaproszone osoby będą mogły udostępnić łącze i dać dostęp innym osobom, nieuwzględnionym w Twoim oryginalnym zaproszeniu.
Kliknij w menu podręczne pod etykietą Uprawnienia, a następnie wybierz jedną z następujących opcji:
Edytowanie: Zaproszone osoby mogą wyświetlać i modyfikować zawartość pliku lub folderu.
Tylko podgląd: Zaproszone osoby mogą wyświetlać zawartość pliku lub folderu, ale nie mogą jej modyfikować.
Zaznacz pole wyboru Pozwól innym zapraszać, aby pozwolić każdej osobie mającej dostęp do pliku lub folderu udostępniać go innym. Usuń zaznaczenie tego pola wyboru, jeśli tylko Ty chcesz móc udostępniać plik lub folder innym osobom.
Udostępnij zaproszenie przy użyciu aplikacji Poczta lub Wiadomości, albo utwórz i skopiuj łącze do udostępnianej rzeczy.
Aby uzyskać więcej informacji na temat współpracy przy użyciu aplikacji Wiadomości, zobacz: Współpraca nad projektami w Wiadomościach.
Gdy zaproszone osoby otrzymają Twoje zaproszenie, mogą pobrać udostępniany plik lub folder z iCloud na dowolne swoje urządzenia. Jeśli pozwolisz innym na dokonywanie zmian, będą oni mogli modyfikować plik. Zobaczysz wprowadzone przez nich zmiany, gdy następnym razem otworzysz dany plik na swoim Macu.
Gdy udostępniasz folder tylko osobom zaproszonym, dostęp do plików w tym folderze mają tylko te osoby. Aby dodać kolejnych uczestników, musisz zmienić ustawienia udostępnianego folderu. Nie możesz zmieniać ustawień poszczególnych plików w folderze.
Porada: Jeśli chcesz wysłać kopię pliku lub folderu bez rozpoczynania współpracy, kliknij w daną rzecz w Finderze lub na Biurku, trzymając naciśnięty klawisz Control, wybierz Udostępnij w menu podręcznym, wybierz Wyślij kopię w menu podręcznym, a następnie wybierz sposób udostępnienia kopii danej rzeczy, na przykład AirDrop lub Poczta.
Przyjmowanie zaproszenia do udostępnianego pliku lub folderu
Kliknij na Macu w otrzymane łącze do udostępnianej rzeczy, a następnie kliknij w Otwórz, aby wyświetlić tę rzecz w Finderze i dodać ją do iCloud Drive.
Gdy przyjmiesz zaproszenie do udostępnianego pliku lub folderu, będzie on dostępny w następujących miejscach:
Na iCloud Drive na Macu
W aplikacji Pliki na urządzeniu iOS lub iPadOS (iOS 11 lub nowszy)
W witrynie iCloud.com
Na komputerze PC z iCloud dla Windows
Jeśli masz uprawnienia do edycji, możesz otworzyć udostępnianą rzecz przy użyciu dowolnej obsługiwanej aplikacji i wprowadzać zmiany. Każdy, kto ma dostęp do udostępnianej rzeczy, zobaczy ostatnie zmiany po następnym otworzeniu pliku.
Zmienianie ustawień udostępniania pliku lub folderu
W dowolnym momencie możesz zmienić wybrane ustawienia udostępniania pliku lub folderu.
Uwaga: Nie możesz zmieniać ustawień udostępniania poszczególnych plików w udostępnianym folderze. Musisz zmienić ustawienia samego folderu.
Kliknij na Macu w ikonę Findera
 w Docku, aby otworzyć okno Findera, a następnie kliknij w iCloud Drive na pasku bocznym.
w Docku, aby otworzyć okno Findera, a następnie kliknij w iCloud Drive na pasku bocznym.Kliknij z klawiszem Control w dany plik lub folder, a następnie wybierz Zarządzaj udostępnianym plikiem lub Zarządzaj udostępnianym folderem.
Wykonaj dowolną z następujących czynności:
Udostępnianie rzeczy kolejnym osobom: Kliknij w przycisk dodawania
 .
. Kopiowanie łącza do udostępnianej rzeczy w celu wysłania go innej osobie: Kliknij w Kopiuj łącze. Możesz wkleić to łącze do wiadomości, wiadomości email lub do innej aplikacji.
Zmienianie uprawnień do pobrania pliku: Kliknij w menu podręczne znajdujące się po lewej pod etykietą Uprawnienia, a następnie wybierz „Tylko zaproszeni przez Ciebie”, aby pozwolić na dostęp do danej rzeczy tylko osobom zaproszonym przez Ciebie, albo „Każdy, kto ma łącze”, aby pozwolić na dostęp do danej rzeczy każdemu, kto otrzyma łącze.
Zmienianie uprawnień do wyświetlania lub edycji udostępnianego dokumentu: Kliknij w menu podręczne znajdujące się po lewej pod etykietą Uprawnienia, a następnie wybierz Edytowanie, aby pozwolić innym na edycję dokumentu, albo Wyświetlanie, aby pozwolić na dostęp tylko do odczytu.
Zmienianie możliwości zapraszania kolejnych osób: Zaznacz Każdy może dodawać kolejne osoby, aby pozwolić wszystkim osobom mającym dostęp do danej rzeczy zapraszać kolejne osoby. Jeśli nie zaznaczysz tej opcji, tylko Ty będziesz mieć możliwość zapraszania innych.
Zmienianie ustawień udostępniania dla określonej osoby: Przesuń wskaźnik nad daną osobę, kliknij w
 , a następnie wybierz żądane ustawienia.
, a następnie wybierz żądane ustawienia.Wyłączanie udostępniania pliku określonej osobie: Przesuń wskaźnik nad daną osobę, kliknij w
 , a następnie wybierz Usuń dostęp.
, a następnie wybierz Usuń dostęp.
Kliknij w Gotowe.
Wyświetlanie udostępnianych plików i zarządzanie nimi
Folder Udostępniane na pasku bocznym Findera pozwala na łatwe wyświetlanie wszystkich plików i folderów udostępnianych przez inne osoby oraz przez Ciebie. Aby skonfigurować folder Udostępniane do wyświetlania folderów pogrupowanych według osób je udostępniających, wykonaj następujące czynności:
Kliknij na Macu w ikonę Findera
 w Docku, aby otworzyć okno Findera, a następnie kliknij w Udostępniane na pasku bocznym.
w Docku, aby otworzyć okno Findera, a następnie kliknij w Udostępniane na pasku bocznym.Kliknij w menu podręczne grupowania na pasku narzędzi, a następnie wybierz Udost. przez.
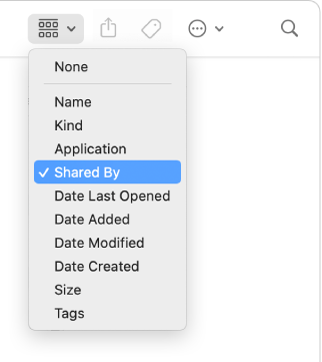
W oknie wyświetlone zostaną pliki i foldery udostępniane przez Ciebie i innych, uporządkowane według udostępniających je osób.
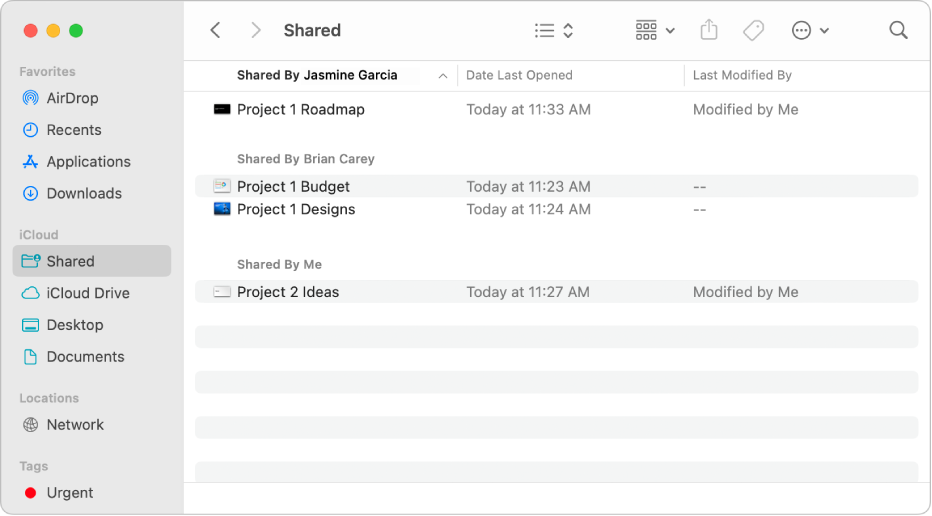
Wyłączanie udostępniania pliku lub folderu
Kliknij na Macu w ikonę Findera
 w Docku, aby otworzyć okno Findera, a następnie kliknij w iCloud Drive na pasku bocznym.
w Docku, aby otworzyć okno Findera, a następnie kliknij w iCloud Drive na pasku bocznym.Kliknij z klawiszem Control w daną rzecz, a następnie wybierz Zarządzaj udostępnianym plikiem lub Zarządzaj udostępnianym folderem.
Wykonaj dowolną z następujących czynności:
Wyłączanie udostępniania wszystkim osobom: Kliknij w Zakończ udostępnianie.
Wyłączanie udostępniania określonej osobie: Przesuń wskaźnik nad daną osobę, kliknij w
 , a następnie wybierz Usuń dostęp.
, a następnie wybierz Usuń dostęp.
Możesz także po prostu przenieść plik lub folder z iCloud Drive (albo go usunąć), aby uniemożliwić innym dostęp do niego.
Jeśli wyłączysz udostępnianie lub usuniesz udostępniany folder, pliki znajdujące się w tym folderze nie będą dostępne dla uczestników.
Uwaga: Jeśli osoba, której udostępniasz daną rzecz, wykona kopię tej rzeczy, będzie mogła mieć dostęp do tej kopii nawet po wyłączeniu udostępniania danej rzeczy przez Ciebie.