
Dodawanie efektu wyróżnienia do tekstu w Keynote na Macu
Możesz dodać kolor za zaznaczonym tekstem (pojedynczymi znakami, wyrazami lub całymi akapitami), aby utworzyć efekt wyróżnienia.
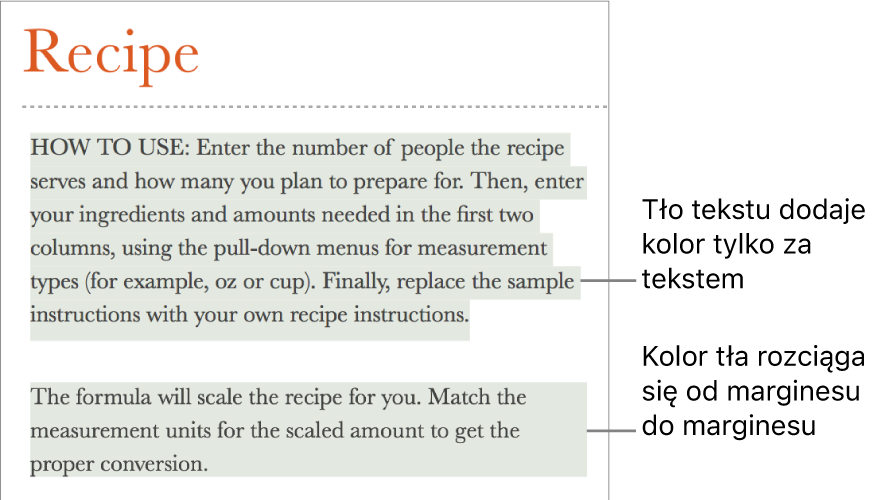
Uwaga: Możesz także wyróżniać tekst, który ma zostać sprawdzony, używając poleceń w menu Wstaw lub dodając komentarze. Wyróżnienia te je są widoczne na wydrukach prezentacji. Aby uzyskać więcej informacji na temat wyróżnień tego typu, zobacz: Dodawanie i drukowanie komentarzy w Keynote na Macu.
Dodawanie koloru tła do tekstu
Otwórz aplikację Keynote
 na Macu.
na Macu.Otwórz prezentację, a następnie zaznacz tekst, który chcesz wyróżnić.
Jeśli tekst znajduje się w polu tekstowym lub kształcie, kliknięcie w pole tekstowe lub kształt ma wpływ na cały znajdujący się w nim tekst.
Kliknij w kartę Tekst na pasku bocznym Format
 , a następnie kliknij w przycisk Styl na górze tego paska bocznego.
, a następnie kliknij w przycisk Styl na górze tego paska bocznego.W sekcji Czcionka kliknij w
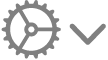 .
.Kliknij w pole koloru po lewej lub w koło koloru po prawej (obok etykiety Tło tekstu), a następnie wybierz kolor.
Pole kolorów pokazuje kolory dopasowane do używanego motywu. Koło kolorów otwiera okno kolorów, w którym możesz wybrać dowolny kolor.
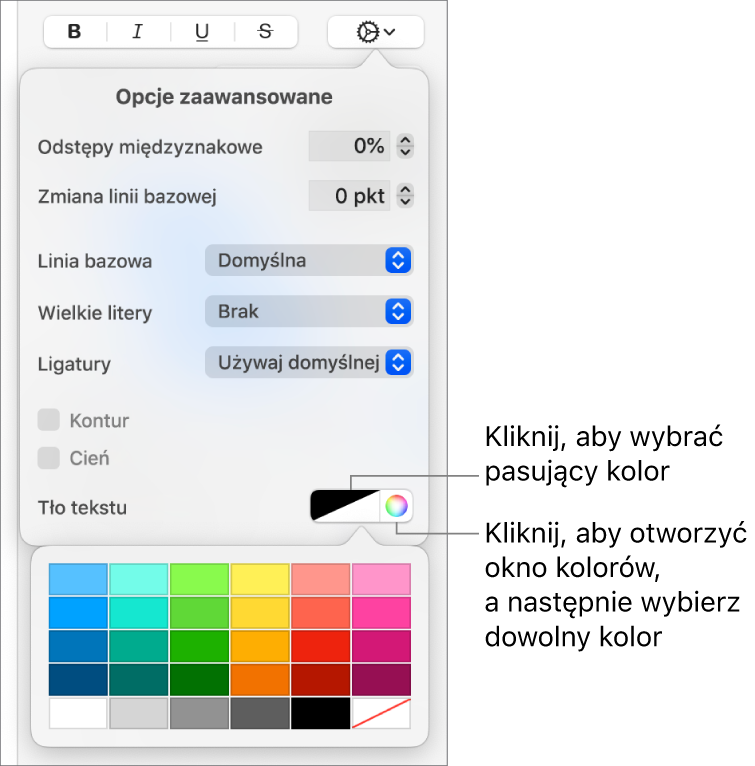
Kliknij w dowolnym miejscu slajdu, aby zamknąć narzędzia i zastosować kolor.
Porada: Jeśli często dodajesz kolory za tekstem, możesz utworzyć styl znaków używający danego koloru tła tekstu. Następnie możesz wyróżnić zaznaczony tekst danym kolorem, wybierając ten styl w menu podręcznym Style znaków. Możesz także utworzyć skrót klawiszowy pozwalający na stosowanie danego stylu znaków.

Usuwanie koloru tła z tekstu
Jeśli kolor, który chcesz usunąć, znajduje się za wybranymi wyrazami w wierszu tekstu lub w zdaniu i nie obejmuje całego akapitu w pojedynczym bloku tekstu, możesz usunąć go przy użyciu tej metody.
Otwórz aplikację Keynote
 na Macu.
na Macu.Otwórz prezentację, a następnie zaznacz określony tekst lub kliknij w tekst.
Jeśli otwarty zostanie komentarz, kliknij w Usuń w komentarzu. Wyróżnienie zostało dodane przy użyciu menu Wstaw lub przez dodanie komentarza (więcej informacji znajdziesz na górze tej strony). Jeśli nie pojawi się komentarz, wykonaj kolejne kroki.
Kliknij w kartę Tekst na pasku bocznym Format
 , a następnie kliknij w przycisk Styl na górze tego paska bocznego.
, a następnie kliknij w przycisk Styl na górze tego paska bocznego.W sekcji Czcionka kliknij w
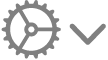 .
.W sekcji Tło tekstu kliknij w pole koloru po lewej, a następnie kliknij w przekreślone ukośną linią pole w prawym dolnym rogu.
Dodawanie koloru tła do akapitu
Użyj tej metody, gdy chcesz dodać blok koloru za akapitami.
Otwórz aplikację Keynote
 na Macu.
na Macu.Otwórz prezentację, a następnie kliknij w akapit lub zaznacz akapity, gdzie chcesz umieścić kolor tła.
Porada: Jeśli nie chcesz, aby kolejne akapity używały tego koloru tła, dodaj kolor po naciśnięciu Return w celu rozpoczęcia nowego akapitu lub dodaj kolor po zakończeniu pisania.
Kliknij w kartę Tekst na pasku bocznym Format
 , a następnie kliknij w przycisk Makieta na górze tego paska bocznego.
, a następnie kliknij w przycisk Makieta na górze tego paska bocznego.W sekcji Tło akapitu wykonaj jedną z następujących czynności:
Wybieranie koloru pasującego do motywu: Kliknij w pole koloru po lewej, a następnie wybierz kolor.
Wybieranie dowolnego koloru: Kliknij w koło kolorów, a następnie wybierz kolor w oknie kolorów.
Usuwanie koloru tła za akapitami
Jeśli kolor, który chcesz usunąć, jest blokiem koloru za jednym lub wieloma akapitami, możesz usunąć go przy użyciu tej metody.
Otwórz aplikację Keynote
 na Macu.
na Macu.Otwórz prezentację, a następnie zaznacz akapity, z których chcesz usunąć kolor tła.
Kliknij w kartę Tekst na pasku bocznym Format
 , a następnie kliknij w przycisk Makieta na górze tego paska bocznego.
, a następnie kliknij w przycisk Makieta na górze tego paska bocznego.Kliknij w strzałkę rozwijania obok etykiety Ramki i linie poziome.
W sekcji Tło akapitu kliknij w pole koloru po lewej, a następnie kliknij w przekreślone ukośną linią pole w prawym dolnym rogu.
Jeśli kolor nie został usunięty, to może być kolor wypełnienia tego pola tekstowego. Zobacz: Usuwanie wypełnienia.