
Zachowywanie i nadawanie nazwy prezentacji Keynote na Macu
Gdy po raz pierwszy zachowujesz prezentację, nadajesz jej nazwę i wybierasz miejsce, w którym ma ona zostać zachowana — na przykład na Biurku lub w folderze. Od tego momentu Keynote automatycznie zachowuje tę prezentację podczas pracy. W dowolnej chwili możesz zmienić nazwę prezentacji lub utworzyć jej kopię z inną nazwą.
Zachowywanie nowej prezentacji i nadawanie jej nazwy
Otwórz aplikację Keynote
 na Macu.
na Macu.Otwórz prezentację, kliknij w dowolne miejsce okna prezentacji, aby ją uaktywnić, a następnie wybierz polecenie menu Plik > Zachowaj (użyj menu Plik widocznego na górze ekranu).
Podaj nazwę w polu Zachowaj jako, a następnie podaj jeden lub więcej tagów (opcjonalne).
Kliknij w menu podręczne Miejsce i wybierz miejsce.
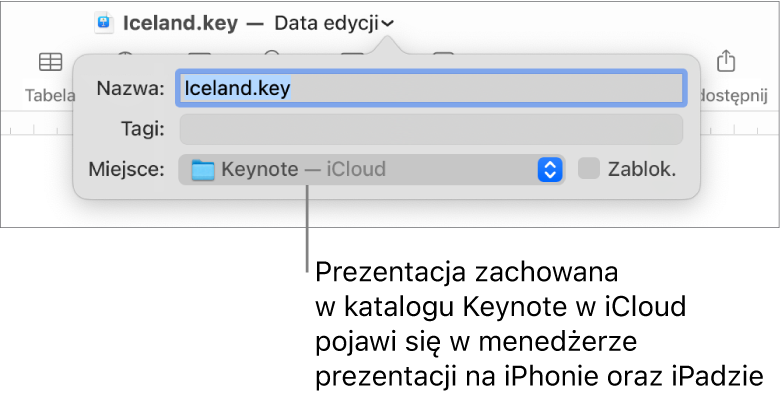
Aby prezentacja pojawiła się w Keynote na wszystkich Twoich urządzeniach, na których skonfigurowany jest iCloud Drive, zachowaj prezentację w folderze Keynote na iCloud Drive. Opcja ta jest widoczna tylko wtedy, gdy iCloud Drive jest skonfigurowany na Twoim Macu.
Aby utworzyć nowy folder dla prezentacji, kliknij w menu podręczne Gdzie oraz wybierz Inne, a następnie kliknij w Nowy folder na dole okna dialogowego. Wprowadź nazwę folderu, a następnie kliknij w Utwórz.
Kliknij w Zachowaj.
Zmienianie nazwy prezentacji
Otwórz aplikację Keynote
 na Macu.
na Macu.Otwórz prezentację, której nazwę chcesz zmienić.
Kliknij w nazwę prezentacji u góry okna Keynote, a następnie wpisz nową nazwę.
Kliknij poza oknem dialogowym, aby je zamknąć.
Zachowywanie kopii prezentacji
Otwórz aplikację Keynote
 na Macu.
na Macu.Otwórz prezentację, której kopię chcesz zachować.
Naciśnij i przytrzymaj klawisz Option na klawiaturze i wybierz polecenie menu Plik > Zachowaj jako (menu Plik znajduje się na górze ekranu).
Wprowadź nazwę kopii, a następnie naciśnij Return.
Kopia zachowywana jest w tym samym miejscu, co oryginał. Możesz zmienić miejsce, w którym zachowywana jest kopia lub wysłać tę kopię do innej osoby.
Aby zachować kopię prezentacji w innym formacie (na przykład Microsoft PowerPoint, PDF lub Keynote '09), utwórz ją w tym formacie. Aby dowiedzieć się, jak to zrobić, zobacz: Eksportowanie do formatu PowerPoint lub innego.