
Eksportowanie do formatu PowerPoint lub innego w Keynote na Macu
Aby zachować kopię prezentacji Keynote w innym formacie, musisz wyeksportować tę prezentację w nowym formacie. Jest to przydatne, jeśli chcesz wysłać prezentację do osoby używającej innego oprogramowania. Zmiany dokonane w wyeksportowanej wersji nie mają wpływu na oryginał. Keynote pamięta także użyte preferencje ostatniego eksportu.
Uwaga: Jeśli plik oryginalny jest zabezpieczony hasłem, jest ono stosowane w kopiach eksportowanych w formacie PDF, PowerPoint oraz Keynote ’09, możesz jednak zmienić to hasło lub je usunąć.
Zachowywanie kopii prezentacji Keynote w innym formacie
Otwórz prezentację, a następnie wybierz polecenie menu Plik > Eksportuj do > [format pliku] (użyj menu Plik widocznego na górze ekranu).
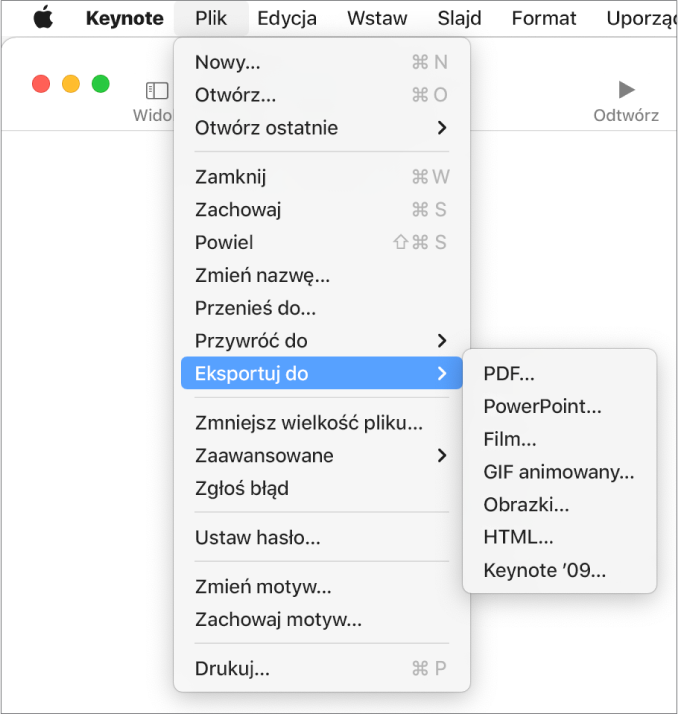
Wprowadź ustawienia eksportu:
PDF: Pliki te mogą być otwierane (a czasem również edytowane) przy użyciu takich aplikacji, jak Podgląd lub Adobe Acrobat. Każdy slajd eksportowany jest na osobnej stronie dokumentu PDF. Zaznacz pole wyboru obok obok notatek prezentera i pominiętych slajdów, jeśli chcesz je wydrukować. Jeśli zaznaczysz Drukuj każdy etap animacji, każda animacja zostanie wydrukowana na osobnej stronie, w kolejności zgodnej z ich kolejnością widoczną w prezentacji. Aby dołączyć komentarze do pliku PDF, zaznacz pole wyboru Dołącz komentarze.
Kliknij w menu podręczne Jakość obrazka, a następnie wybierz żądaną opcję (im wyższa jakość, tym większy plik). Jeśli dodane zostały opisy obrazków, rysunków, dźwięków lub wideo przeznaczone do odczytywania przez technologie wspomagające (takie jak VoiceOver), zostaną one wyeksportowane automatycznie. Aby dołączyć do dużych tabel tagi dostępności, kliknij w Opcje zaawansowane, a następnie wybierz Włączone.
Uwaga: Aby wyświetlić więcej opcji PDF, kliknij w Anuluj, wybierz polecenie menu Plik > Drukuj, a następnie kliknij w Więcej opcji na dole okna z opcjami drukowania.
PowerPoint: Jeśli plik musi być zgodny ze starszą wersją aplikacji Microsoft PowerPoint (1997‑2003), kliknij w Opcje zaawansowane, a następnie wybierz format .ppt w menu podręcznym.
Film: Aby wyeksportować tylko część prezentacji, zaznacz Od i wprowadź numer slajdu początkowego oraz numer slajdu końcowego. Jeśli nagrana została narracja, możesz kliknąć w menu podręczne Odtwarzanie, a następnie wybrać Nagranie pokazu slajdów. W przeciwnej sytuacji prezentacja będzie odtwarzana automatycznie, przechodząc do kolejnych slajdów lub animacji zgodnie z wprowadzonymi opóźnieniami. Jeśli w prezentacji jest animacja odtwarzana automatycznie po poprzedniej animacji lub po poprzednim przejściu, ustawione opóźnienie nie ma na nią wpływu.
Kliknij w menu podręczne Rozdzielczość, a następnie wybierz rozdzielczość. Aby wybrać własną rozdzielczość, kliknij we Własny na dole menu.
GIF animowany: Wybrane slajdy eksportowane są jako GIF animowany, który możesz wysłać lub opublikować. Zobacz: Tworzenie animowanego pliku GIF w Keynote na Macu.
Obrazki: Wybierz slajdy, które chcesz wyeksportować jako obrazki. Wybierz także format, którego chcesz użyć. Im wyższa jakość, tym większe pliki.
HTML: Otwórz plik index.html, aby otworzyć prezentację w przeglądarce Internetu. Eksportowane są także animacje i efekty.
Keynote ’09: Format ten może być otwierany przez Keynote w wersji od 5.0 do 5.3.
Jeśli widoczne jest pole hasła, wykonaj jedną z poniższych czynności:
Ustawianie hasła: Zaznacz pole wyboru Wymagaj hasła do otwarcia, a następnie wprowadź hasło. Stosowane jest ono tylko w wyeksportowanej kopii.
Pozostawianie hasła oryginalnej prezentacji: Upewnij się, że zaznaczone jest pole wyboru Wymagaj hasła do otwarcia.
Używanie w wyeksportowanej kopii innego hasła: Zaznacz pole wyboru Wymagaj hasła do otwarcia, kliknij w Zmień hasło, a następnie ustaw nowe hasło.
Eksportowanie kopii bez hasła: Usuń zaznaczenie pola wyboru Wymagaj hasła do otwarcia.
Kliknij w Dalej, a następnie wpisz nazwę prezentacji (bez rozszerzenia nazwy pliku, takiego jak .pdf lub .ppt, ponieważ zostanie ono dodane do nazwy automatycznie).
Podaj jeden lub więcej tagów (opcjonalnie).
Aby wybrać, gdzie prezentacja ma zostać zachowana, kliknij w menu podręczne Miejsce, wybierz miejsce, a następnie kliknij w Eksportuj.