Podręcznik użytkownika Keynote na Maca
- Witaj
-
- Wprowadzenie do Keynote
- Wprowadzenie do obrazków, wykresów i innych obiektów
- Tworzenie pierwszej prezentacji
- Otwieranie lub zamykanie prezentacji
- Zachowywanie i nadawanie nazwy prezentacji
- Znajdowanie prezentacji
- Drukowanie prezentacji
- Pasek Touch Bar w Keynote
- Tworzenie prezentacji przy użyciu VoiceOver
-
- Prezentowanie na Macu
- Wyświetlanie prezentacji na innym wyświetlaczu
- Odtwarzanie prezentacji na Macu przez Internet
- Używanie pilota
- Odtwarzanie pokazu slajdów z wieloma prezenterami
- Prezentacje automatyczne oraz interaktywne
- Dodawanie i wyświetlanie notatek prezentera
- Przeprowadzanie próby prezentacji na Macu
- Nagrywanie prezentacji
-
- Wysyłanie prezentacji
- Wprowadzenie do współpracy
- Zapraszanie do współpracy
- Współpraca z udostępnianą prezentacją
- Zmienianie ustawień udostępnianej prezentacji
- Kończenie udostępniania prezentacji
- Foldery udostępniane i współpraca
- Współpraca przy użyciu serwisu Box
- Tworzenie animowanego pliku GIF
- Zamieszczanie prezentacji na blogu
-
- Używanie iCloud Drive w Keynote
- Eksportowanie do formatu PowerPoint lub innego
- Zmniejszanie wielkości pliku prezentacji
- Zachowywanie dużej prezentacji jako pliku pakietu
- Odtwarzanie wcześniejszej wersji prezentacji
- Przenoszenie prezentacji
- Usuwanie prezentacji
- Zabezpieczanie prezentacji hasłem
- Blokowanie prezentacji
- Tworzenie motywów własnych i zarządzanie nimi
- Prawa autorskie

Pasek Touch Bar w Keynote na Macu
Jeśli masz Maca z paskiem Touch Bar, podczas edycji i odtwarzania prezentacji w Keynote możesz używać na tym pasku znanych gestów, takich jak stukanie, przesuwanie i szybkie przesuwanie. Narzędzia na pasku Touch Bar zmieniają się w zależności od tego, co jest zaznaczone w prezentacji.
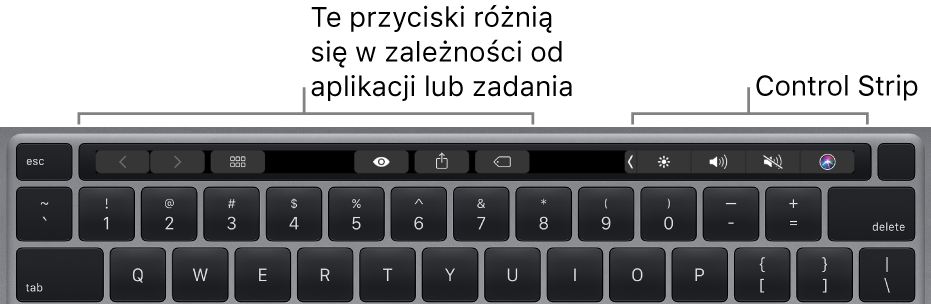
Na przykład, podczas odtwarzania prezentacji pasek Touch Bar wyświetla wszystkie slajdy oraz inne narzędzia. Jeśli prezentacja wyświetlana jest na innym ekranie, stuknij w ![]() , aby przełączyć ekran, na którym wyświetlana jest prezentacja.
, aby przełączyć ekran, na którym wyświetlana jest prezentacja.

Jeśli pracujesz w nawigatorze slajdów, na pasku Touch Bar wyświetlane są narzędzia pozwalające na zmienianie kolejności, pomijanie oraz grupowanie slajdów.
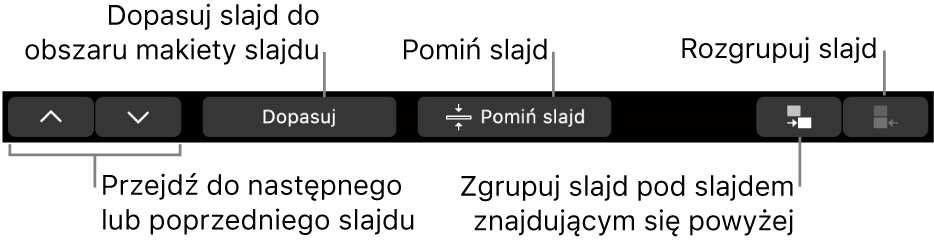
Jeśli zaznaczony jest kształt, na pasku Touch Bar widoczne są narzędzia do zmieniania obrysu (krawędzi), wypełnienia kolorem, krycia itd.
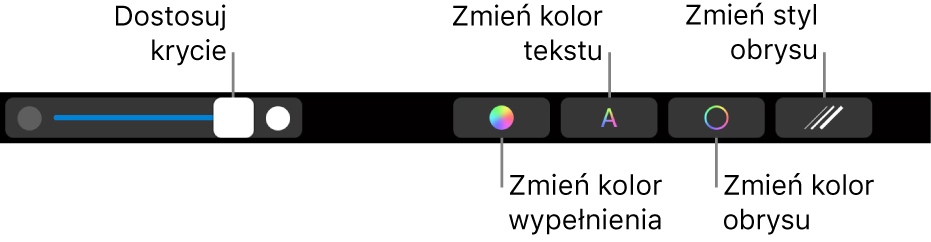
Pokazywanie narzędzi Keynote
Jeśli nie widzisz narzędzi do edycji tekstu i wykonywania innych czynności w Keynote, włącz je w Preferencjach systemowych.
W lewym górnym rogu ekranu wybierz polecenie menu Apple
 > Preferencje systemowe.
> Preferencje systemowe.Kliknij w Klawiatura, a następnie kliknij w przycisk Klawiatura.
Kliknij w menu podręczne obok etykiety Pasek Touch Bar zawiera, a następnie wybierz „narzędzia aplikacji”.
Więcej informacji na temat korzystania z paska Touch Bar możesz znaleźć w Podręczniku użytkownika macOS.