
Zapraszanie innych do współpracy nad prezentacją w Keynote na Macu
Możesz zapraszać innych do współpracy nad prezentacją w czasie rzeczywistym, wysyłając im łącze do niej. Każda z osób pracujących z prezentacją widzi wprowadzane zmiany na żywo.
Domyślnie tylko osoby, które zaprosisz do współpracy nad prezentacją i które są zalogowane na swoich kontach Apple ID, mogą ją otwierać i wprowadzać w niej zmiany. Możesz jednak zmienić uprawnienia dostępu, aby każda osoba mająca łącze mogła otworzyć prezentację (bez konieczności używania Apple ID) lub ustawić uprawnienia edycji, aby inne osoby mogły wyświetlać prezentację, ale nie mogły jej edytować.
Po udostępnieniu prezentacji możesz w dowolnym momencie zapraszać kolejne osoby do dołączenia. Sposób zapraszania innych osób zależy od wybranych uprawnień dostępu (czyli czy zaproszeni muszą logować się przy użyciu Apple ID czy nie).
Porada: Jeżeli prezentacja jest chroniona hasłem, ze względów bezpieczeństwa nie wysyłaj go razem z łączem.
Uczestnicy mogą także prezentować z Tobą udostępniony pokaz slajdów. Aby dowiedzieć się więcej na temat prezentacji pokazów slajdów z wieloma prezenterami, zobacz: Odtwarzanie pokazu slajdów z wieloma prezenterami.
Zapraszanie do współpracy
Aby zaprosić innych do współpracy nad prezentacją, musisz zalogować się, podając swój Apple ID, skonfigurować Keynote do używania iCloud Drive oraz zachować prezentację, którą zamierzasz udostępniać, na iCloud Drive.
W otwartej prezentacji kliknij w
 na pasku narzędzi.
na pasku narzędzi.Jeśli opcja Współpracuj nie jest widoczna w menu podręcznym wyświetlanym u góry, kliknij w to menu, a następnie wybierz Współpracuj.
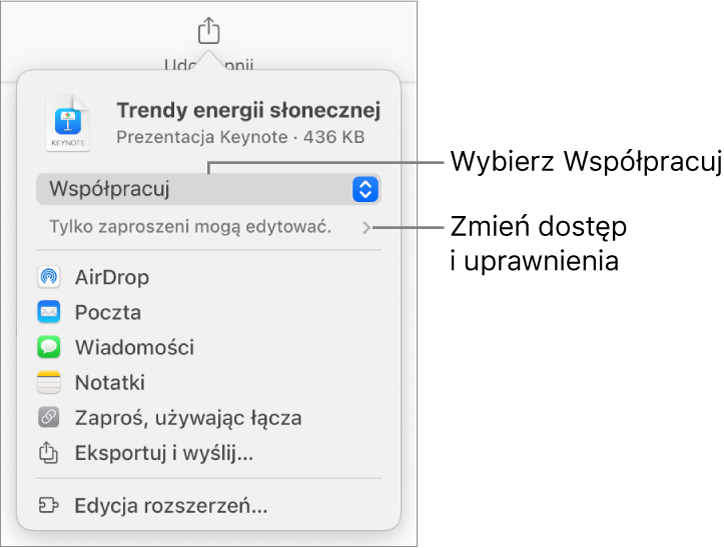
Aby zmienić ustawienia dostępu do prezentacji, kliknij w strzałkę rozwijania pod przyciskiem Współpracuj, kliknij w menu podręczne Kto ma dostęp, a następnie wybierz opcję (jeśli nie widzisz tych opcji, upewnij się, że prezentacja jest przechowywana w iCloud):
Tylko zaproszeni: Tylko zaproszone przez Ciebie osoby zalogowane przy pomocy swojego Apple ID mogą otworzyć tę prezentację. Te osoby nie muszą mieć swojego Apple ID, zanim je zaprosisz. Jednak muszą go mieć, zanim otworzą udostępnianą prezentację.
Jeśli adres email lub numer telefonu zapraszanej osoby nie jest powiązany z jej Apple ID, nie będzie ona mogła przyjąć zaproszenia, dopóki nie doda tego adresu email lub numeru telefonu do swojego Apple ID. Stuknięcie lub kliknięcie przez zaproszoną osobę w łącze otrzymane w zaproszeniu powoduje wyświetlenie instrukcji.
Każdy, kto ma łącze: Każda osoba, która ma łącze do udostępnianej prezentacji, może otworzyć ją, stukając lub klikając w to łącze.
Aby zmienić uprawnienia do edytowania prezentacji, kliknij w menu podręczne Uprawnienia i wybierz opcję:
Możliwość edycji: Osoby otwierające udostępnianą prezentację mogą ją edytować, drukować i pobierać.
Tylko podgląd: Osoby otwierające udostępnianą prezentację mogą ją drukować i pobierać, ale nie mogą jej edytować. Nie mogą odpowiadać ani usuwać komentarzy na liście aktywności, a gdy dołączają do prezentacji, nie pojawiają się żadne powiadomienia.
Uwaga: Jeśli opcja wybrana w poprzednim kroku to Tylko zaproszeni, możesz zmienić uprawnienia poszczególnych uczestników po udostępnieniu.
Jeśli nie chcesz, aby wszyscy uczestnicy mogli zapraszać inne osoby, usuń zaznaczenie opcji Pozwól innym zapraszać.
Wybierz metodę wysyłania zaproszenia do współpracy (jeśli prezentacja nie jest przechowywana na iCloud Drive, pojawi się prośba o przeniesienie jej tam):
Aplikacje Poczta lub Wiadomości: Wpisz adres email lub numer telefonu każdego z odbiorców, opcjonalnie dodaj notatkę, a następnie kliknij w Wyślij (w przypadku Poczty) lub naciśnij Enter (w przypadku Wiadomości). Łącze do pliku jest wysyłane do każdego odbiorcy.
Notatki: Aby udostępnić łącze do pliku w aplikacji Notatki, wybierz lub wpisz nazwy odbiorców, kliknij w Udostępnij łącze, wybierz notatkę, w której chcesz to zrobić (lub utwórz nową notatkę), opcjonalnie dodaj tekst, a następnie kliknij w Zachowaj.
Zaproś, używając łącza: Skopiuj łącze do pliku, aby móc wysłać lub opublikować je za pomocą dowolnej usługi internetowej, którą już masz skonfigurowaną na Macu. Wpisz adres email lub numer telefonu każdego odbiorcy, a następnie kliknij w Kopiuj łącze. Otwórz aplikację, której chcesz użyć do udostępnienia łącza, kliknij w miejscu, w którym chcesz wkleić łącze, a następnie wybierz polecenie menu Edycja > Wklej (menu Edycja znajduje się na górze ekranu) lub użyj klawiszy Command‑V na klawiaturze.
Ważne: Łącze do prezentacji utworzone przez zaproszenie współpracujących osób zawiera tytuł tej prezentacji. Jeśli tytuł lub zawartość prezentacji są poufne, pamiętaj, aby poprosić odbiorców o nieprzesyłanie tego łącza innym osobom.
Po udostępnieniu prezentacji na przycisku współpracy pojawia się ikona zaznaczenia ![]() , która wskazuje, że prezentacja jest udostępniana.
, która wskazuje, że prezentacja jest udostępniana.
Zapraszanie kolejnych osób do dołączenia do prezentacji
Jeśli jesteś właścicielem udostępnionej prezentacji z dostępem ustawionym na „Tylko zaproszeni”, lub jeśli jej właściciel udzielił Ci uprawnień do dodawania innych osób, możesz zapraszać kolejnych uczestników, aby dołączyli przy użyciu swoich Apple ID.
Uwaga: Jeśli dostęp do prezentacji ustawiony jest na „Każdy, kto ma łącze”, postępuj zgodnie ze wskazówkami w kolejnym zadaniu: Wysyłanie łącza do kolejnych osób (bez konieczności używania Apple ID).
Wykonaj jedną z następujących czynności:
Wybierz polecenie menu Plik > Zarządzaj udostępnianą prezentacją (menu Plik znajduje się na górze ekranu).
Kliknij w
 na pasku narzędzi, a następnie kliknij w Zarządzaj udostępnianą prezentacją.
na pasku narzędzi, a następnie kliknij w Zarządzaj udostępnianą prezentacją. W iCloud Drive kliknij z klawiszem Control w plik, a następnie wybierz Zarządzaj udostępnianą prezentacją.
Kliknij w Udostępnij kolejnym osobom, a następnie wybierz sposób wysłania zaproszenia do współpracy:
Aplikacje Poczta lub Wiadomości: Wpisz adres email lub numer telefonu każdego z odbiorców, opcjonalnie dodaj notatkę, a następnie kliknij w Wyślij (w przypadku Poczty) lub naciśnij Enter (w przypadku Wiadomości). Łącze do pliku jest wysyłane do każdego odbiorcy.
Notatki: Aby udostępnić łącze do pliku w aplikacji Notatki, wybierz lub wpisz nazwy odbiorców, kliknij w Udostępnij łącze, wybierz notatkę, w której chcesz to zrobić (lub utwórz nową notatkę), opcjonalnie dodaj tekst, a następnie kliknij w Zachowaj.
Zaproś, używając łącza: Skopiuj łącze do pliku, aby móc wysłać lub opublikować je za pomocą dowolnej usługi internetowej, którą już masz skonfigurowaną na Macu. Wpisz adres email lub numer telefonu każdego odbiorcy, a następnie kliknij w Kopiuj łącze. Otwórz aplikację, której chcesz użyć do udostępnienia łącza, kliknij w miejscu, w którym chcesz wkleić łącze, a następnie wybierz polecenie menu Edycja > Wklej (menu Edycja znajduje się na górze ekranu) lub użyj klawiszy Command‑V na klawiaturze.
Kliknij w Gotowe.
Uwaga: Łącze może pojawić się w treści wiadomości jako grafika z tytułem prezentacji. Zwróć uwagę, aby łącza przypadkowo nie edytować ani nie usunąć.
Każdy uczestnik może skopiować łącze do prezentacji i wkleić je w innym miejscu —na przykład w celu zachowania łącza w miejscu, gdzie uczestnicy będą mogli łatwo uzyskać do niego dostęp. Jeśli właściciel ograniczył dostęp do osób, które zaprosił, wówczas łącze będzie działało tylko u zaproszonych współpracujących użytkowników.
Po wysłaniu łącza możesz zmieniać ustawienia udostępniania dla nowych osób.
Wysyłanie łącza do kolejnych osób (bez konieczności używania Apple ID)
Jeśli dostęp do prezentacji ustawiony jest na „Każdy, kto ma łącze”, możesz zapraszać kolejne osoby do współpracy nad prezentacją, wysyłając im łącze niewymagające Apple ID do wyświetlania prezentacji.
Uwaga: Jeśli dostęp do prezentacji ustawiony jest na „Tylko zaproszeni”, postępuj zgodnie ze wskazówkami w poprzednim zadaniu: Zapraszanie kolejnych osób do dołączenia do prezentacji.
W otwartej prezentacji kliknij w
 na pasku narzędzi.
na pasku narzędzi.Wybierz metodę wysłania łącza:
Aplikacje Poczta lub Wiadomości: Wpisz adres email lub numer telefonu każdego z odbiorców, opcjonalnie dodaj notatkę, a następnie kliknij w Wyślij (w przypadku Poczty) lub naciśnij Enter (w przypadku Wiadomości). Łącze do pliku jest wysyłane do każdego odbiorcy.
Notatki: Aby udostępnić łącze do pliku w aplikacji Notatki, wybierz lub wpisz nazwy odbiorców, kliknij w Udostępnij łącze, wybierz notatkę, w której chcesz to zrobić (lub utwórz nową notatkę), opcjonalnie dodaj tekst, a następnie kliknij w Zachowaj.
Wysyłanie łącza w inny sposób: Kliknij w Kopiuj łącze, a następnie kliknij w miejscu, w którym chcesz wkleić łącze. Wybierz polecenie menu Edycja > Wklej (menu Edycja znajduje się na górze ekranu) lub naciśnij Command‑V na klawiaturze.
Ważne: Łącze do prezentacji utworzone przez zaproszenie współpracujących osób zawiera tytuł tej prezentacji. Jeśli tytuł lub zawartość prezentacji są poufne, pamiętaj, aby poprosić odbiorców o nieprzesyłanie tego łącza innym osobom.