
Odtwarzanie prezentacji Keynote na Macu
Istnieją dwa sposoby odtwarzania prezentacji Keynote na Macu:
Prezentacja na pełnym ekranie: Bieżący slajd wyświetlany jest na wyświetlaczu podstawowym, natomiast ekran prezentera z notatkami i narzędziami jest ukryty. Jeśli do Maca podłączony jest drugi wyświetlacz, ekran prezentera wyświetlany jest na Macu, natomiast pokaz slajdów odtwarzany jest na podłączonym wyświetlaczu. Ten sposób jest przydatny, gdy wyświetlasz prezentację osobiście i masz drugi wyświetlacz lub projektor.
Prezentacja w oknie: Pokaz slajdów wyświetlany jest w jednym oknie, a ekran prezentera w innym. Ten sposób jest przydatny, gdy nie masz drugiego wyświetlacza lub projektora, ale chcesz mieć dostęp do notatek prezentera, Biurka lub innych aplikacji bez przerywania prezentacji.
Prezentacja na pełnym ekranie
Wybierz polecenie menu Odtwórz > Na pełnym ekranie (menu Odtwórz znajduje się na górze ekranu).
Kliknij, aby zaznaczyć w nawigatorze slajdów slajd, od którego chcesz rozpocząć.
Kliknij w
 na pasku narzędzi.
na pasku narzędzi.Prezentacja rozpoczyna się od zaznaczonego slajdu i jest wyświetlana na pełnym ekranie.
Wykonaj dowolną z następujących czynności, aby przejść do innej części prezentacji:
Przechodzenie do następnego slajdu lub następnej animacji: Naciśnij klawisz ze strzałką w prawo.
Przechodzenie o jeden slajd wstecz lub zerowanie animacji na slajdzie: Naciśnij klawisz ze strzałką w lewo.
Przechodzenie do innego slajdu: Naciśnij dowolny klawisz z liczbą, aby wyświetlić nawigator slajdów, wprowadź numer slajdu w polu tekstowym na górze, a następnie naciśnij Return.
Aby pokazać narzędzia pokazu slajdów z opcjami wyświetlania nawigatora slajdów, skrótów klawiszowych, źródeł wideo na żywo, lub pokazu slajdów wielu prezenterów, przesuń wskaźnik na dół ekranu.
Uwaga: Aby zawsze ukrywać te narzędzia (na przykład, gdy nie chcesz, aby oglądający widzieli narzędzia sterujące pokazem slajdów podczas prezentacji), wybierz polecenie menu Keynote > Ustawienia, kliknij w Pokaz slajdów na górze okna, a następnie wyłącz opcję Pokazuj narzędzia sterowania pokazem slajdów, gdy wskaźnik jest na dole ekranu.
Aby przerwać odtwarzanie prezentacji, naciśnij klawisz Esc.
Porada: Aby zobaczyć wszystkie skróty klawiszowe dostępne podczas prezentacji, naciśnij znak zapytania (?) na klawiaturze. Aby zamknąć nakładkę, ponownie naciśnij znak zapytania (?).
Domyślnie, gdy odtwarzasz pokaz slajdów na pełnym ekranie, wskaźnik jest widoczny tylko na slajdach zawierających łącza, filmy lub wideo na żywo. Aby wskaźnik był widoczny zawsze, gdy nim poruszasz, wybierz polecenie menu Keynote > Ustawienia, kliknij w Pokaz slajdów, a następnie włącz opcję Pokazuj wskaźnik, gdy używam myszy/gładzika.
Prezentacja w oknie
Gdy odtwarzasz prezentację w oknie, pokaz slajdów oraz ekran prezentera są wyświetlane na ekranie w dwóch oknach. Jeśli chcesz wyświetlać prezentację wirtualnie przy użyciu aplikacji do wideokonferencji, możesz udostępniać okno pokazu slajdów, aby widziały je inne osoby uczestniczące w spotkaniu. Przy użyciu okna ekranu prezentera możesz edytować swoje notatki oraz nawigować w prezentacji.
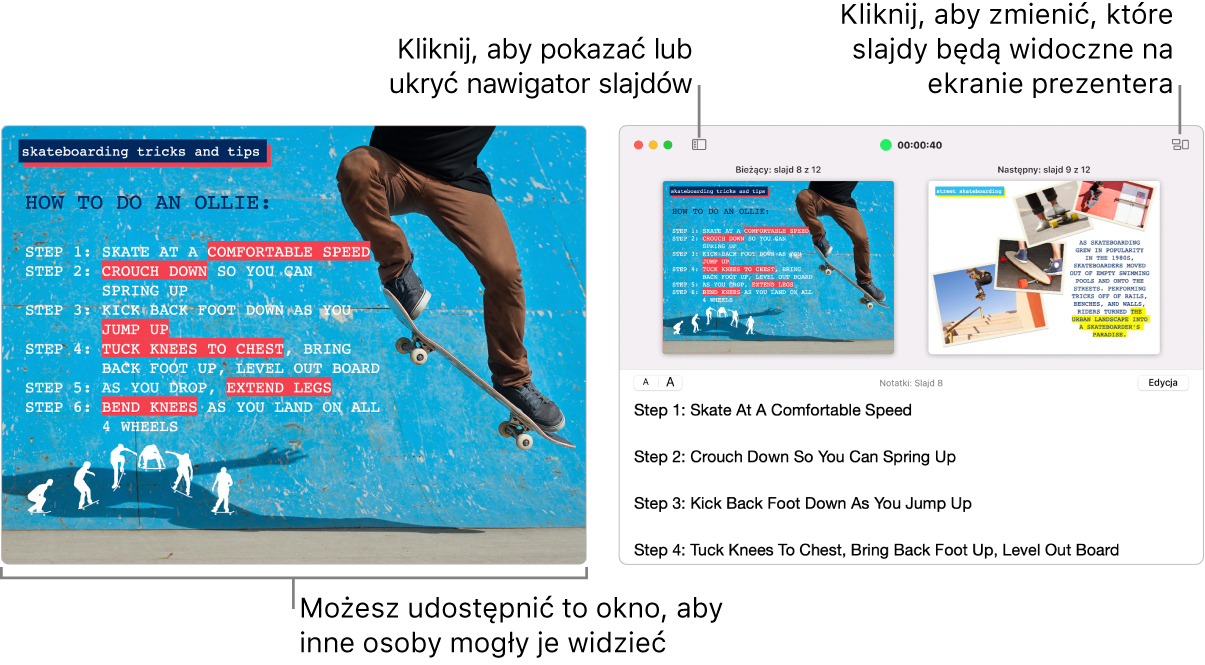
Kliknij, aby zaznaczyć w nawigatorze slajdów slajd, od którego chcesz rozpocząć.
Wybierz polecenie menu Odtwórz > W oknie (menu Odtwórz znajduje się na górze ekranu).
Kliknij w
 na pasku narzędzi. Prezentacja rozpoczyna się od bieżącego slajdu wyświetlanego w jednym oknie, natomiast ekran prezentera wyświetlany jest w drugim oknie.
na pasku narzędzi. Prezentacja rozpoczyna się od bieżącego slajdu wyświetlanego w jednym oknie, natomiast ekran prezentera wyświetlany jest w drugim oknie.Uwaga: Jeśli nie widzisz ekranu prezentera, przesuń wskaźnik nad górną część okna pokazu slajdów i kliknij w
 lub wybierz polecenie menu Odtwórz > Pokaż ekran prezentera w oknie.
lub wybierz polecenie menu Odtwórz > Pokaż ekran prezentera w oknie.Wykonaj dowolną z następujących czynności, aby przejść do innej części prezentacji:
Przechodzenie do następnego slajdu lub następnej animacji: Naciśnij klawisz ze strzałką w prawo.
Przechodzenie o jeden slajd wstecz lub zerowanie animacji na slajdzie: Naciśnij klawisz ze strzałką w lewo.
Przechodzenie do innego slajdu: Kliknij w
 , a następnie kliknij w miniaturkę slajdu w nawigatorze slajdów. Możesz także nacisnąć dowolny klawisz z liczbą, aby wyświetlić nawigator slajdów, wprowadzić numer slajdu w polu tekstowym na górze, a następnie nacisnąć Return.
, a następnie kliknij w miniaturkę slajdu w nawigatorze slajdów. Możesz także nacisnąć dowolny klawisz z liczbą, aby wyświetlić nawigator slajdów, wprowadzić numer slajdu w polu tekstowym na górze, a następnie nacisnąć Return.
Podczas prezentacji możesz wykonać dowolną z poniższych czynności:
Zmienianie wielkości tekstu notatek prezentera: Przesuń wskaźnik nad okno notatek prezentera, a następnie kliknij w przycisk czcionki w lewym górnym rogu, aby zmniejszyć lub powiększyć czcionkę.
Zmienianie slajdów wyświetlanych w podglądzie: Kliknij w
 , a następnie zaznacz lub usuń zaznaczenie pola wyboru obok danego elementu, aby go pokazać lub ukryć.
, a następnie zaznacz lub usuń zaznaczenie pola wyboru obok danego elementu, aby go pokazać lub ukryć.Zamykanie ekranu prezentera: Kliknij w czerwony przycisk zamykania w lewym górnym rogu lub wybierz polecenie menu Odtwórz > Ukryj ekran prezentera w oknie.
Odsłonięcie paska narzędzi w bieżącym oknie slajdu: Przesuń wskaźnik na górę okna, a następnie kliknij w jeden z przycisków, aby pokazać narzędzia nawigatora slajdów, skrótów klawiszowych, źródeł wideo na żywo, lub pokazu slajdów wielu prezenterów.
Aby przerwać odtwarzanie prezentacji, naciśnij klawisz Esc.
Porada: Aby zobaczyć wszystkie skróty klawiszowe dostępne podczas prezentacji, naciśnij znak zapytania (?) na klawiaturze. Aby zamknąć nakładkę, ponownie naciśnij znak zapytania (?).
Aby zrobić zrzut ekranu notatek prezentera lub wyświetlić je odbiorcom przy użyciu aplikacji do wideokonferencji, wybierz polecenie menu Keynote > Ustawienia, kliknij w Pokaz slajdów na górze okna ustawień, a następnie zaznacz pole wyboru Pokazuj ekran prezentera w innych aplikacjach. Rozpocznij odtwarzanie prezentacji, a następnie zrób zrzut okna lub udostępnij je przy użyciu aplikacji do wideokonferencji.
Używanie paska Touch Bar podczas prezentacji
Jeśli masz Maca wyposażonego w pasek Touch Bar, w trakcie prezentacji na pasku tym wyświetlane są miniaturki slajdów oraz przyciski pozwalające na szybki dostęp do innych funkcji Keynote. Przy użyciu tych miniaturek i przycisków możesz wyświetlać prezentację i sterować jej odtwarzaniem.

Przewijanie slajdów: Przesuń miniaturki. Możesz przewijać slajdy bez wpływu na slajd wyświetlany widzom.
Przechodzenie do następnego slajdu: Naciśnij jeden z klawiszy ze strzałką. Jeśli slajdy zostały wcześniej przewinięte do przodu, miniaturki zostaną przewinięte wstecz do nowego slajdu.
Przełączanie między zegarem a licznikiem czasu: Jeśli wyświetlasz prezentację na Macu, stuknij w zegar lub licznik czasu.
Przełączanie ekranu wyświetlającego prezentację: Jeśli prezentacja wyświetlana jest na innym ekranie, stuknij w
 .
.Wyświetlanie skrótów klawiszowych, których można używać podczas wyświetlania prezentacji: Stuknij w przycisk znaku zapytania (?).
Wymaganie hasła do opuszczenia prezentacji
Możesz wybrać, aby zatrzymanie lub opuszczenie prezentacji wymagało podania hasła. Wymaganie hasła jest przydatne na przykład podczas automatycznego odtwarzania prezentacji w kiosku informacyjnym.
W otwartej prezentacji wybierz polecenie menu Keynote > Ustawienia (menu Keynote znajduje się na górze ekranu).
Kliknij w Pokaz slajdów na górze okna ustawień, a następnie zaznacz pole wyboru Wymagaj hasła do kończenia pokazów slajdów.
Wpisz hasło, a następnie kliknij w Ustaw hasło.
Aby usunąć hasło, wybierz polecenie menu Keynote > Ustawienia, a następnie usuń zaznaczenie pola wyboru Wymagaj hasła do kończenia pokazów slajdów.
Hasło to dotyczy tylko pokazów slajdów odtwarzanych na Macu, na którym zostało ustawione.