Podręcznik użytkownika Keynote na iPhone'a
- Witaj
-
- Wprowadzenie do Keynote
- Wprowadzenie do obrazków, wykresów i innych obiektów
- Tworzenie pierwszej prezentacji
- Otwieranie prezentacji
- Zachowywanie i nadawanie nazwy prezentacji
- Znajdowanie prezentacji
- Drukowanie prezentacji
- Podstawowe gesty na ekranie dotykowym
- Tworzenie prezentacji przy użyciu VoiceOver
-
- Prezentowanie na iPhonie
- Wyświetlanie prezentacji na innym ekranie
- Odtwarzanie prezentacji na iPhonie przez Internet
- Używanie pilota
- Prezentacje automatyczne oraz interaktywne
- Dodawanie i wyświetlanie notatek prezentera
- Przeprowadzanie próby prezentacji na urządzeniu
- Odtwarzanie nagranej prezentacji
-
- Wysyłanie prezentacji
- Wprowadzenie do współpracy
- Zapraszanie do współpracy
- Współpraca z udostępnianą prezentacją
- Zmienianie ustawień udostępnianej prezentacji
- Kończenie udostępniania prezentacji
- Foldery udostępniane i współpraca
- Współpraca przy użyciu serwisu Box
- Tworzenie animowanego pliku GIF
- Zamieszczanie prezentacji na blogu
- Prawa autorskie

Grupowanie i rozgrupowywanie slajdów w Keynote na iPhonie
Możesz grupować slajdy w nawigatorze slajdów, zwiększając wcięcie zaznaczonych slajdów poniżej innego slajdu. Grupowanie nie wpływa na sposób odtwarzania prezentacji. Pomaga ono w bardziej efektywnym porządkowaniu i układaniu slajdów. Zgrupowane slajdy możesz przenosić razem jako zestaw, a także zwijać grupy, uzyskując bardziej uporządkowany widok prezentacji.
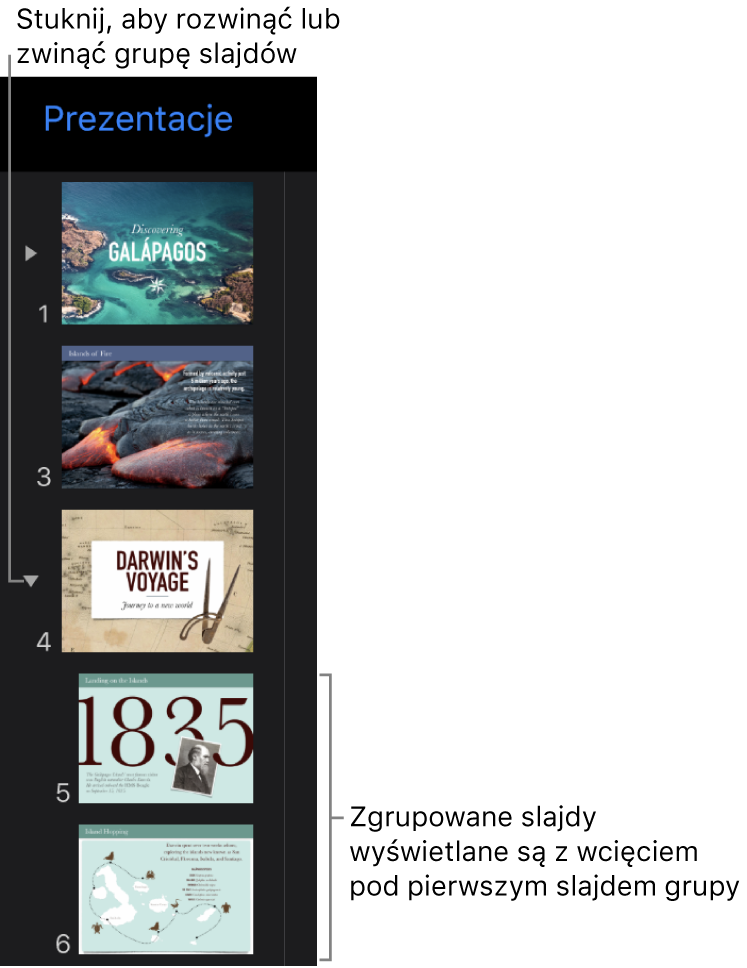
Jeśli nie widzisz nawigatora slajdów, zsuń palce na slajdzie, aby go pomniejszyć.
Grupowanie slajdów
Dotknij i przytrzymaj slajd w nawigatorze slajdów, aż zostanie wyświetlony jako uniesiony.
Aby zaznaczyć wiele slajdów, dotknij i przytrzymaj jeden slajd, a następnie innym palcem stukaj w kolejne slajdy.
Przeciągnij slajd w prawo, aż po lewej stronie pojawi się linia.
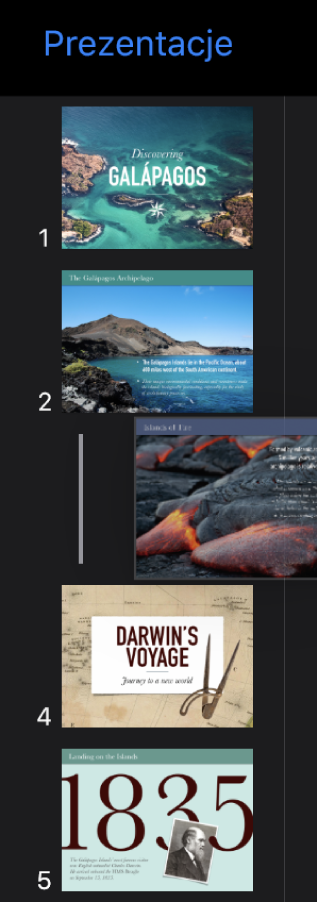
Wcięcie slajdów może być zwiększane do sześciu poziomów, ale wcięcie między sąsiednimi slajdami może różnić się tylko o jeden poziom.
Rozgrupowywanie slajdów
Stuknij w slajd w nawigatorze slajdów, aby go zaznaczyć. Możesz także zaznaczyć wiele slajdów. Następnie przeciągnij je w lewo, aż zniknie ich wcięcie.