
Tworzenie pierwszej prezentacji w Keynote na iPhonie
Aby utworzyć prezentację Keynote, najpierw wybierz motyw lub wprowadź treść do konspektu korzystając z domyślnego motywu. Motyw jest zbiorem gotowych wzorców slajdów, których można używać jako dobry punkt wyjściowy dla Twojej prezentacji. Każdy wzorzec slajdu zawiera obiekty zastępcze obrazków i tekstu wystylizowane jako tytuły i części główne slajdu. Aby dodać własną treść, po prostu zastąp te obiekty swoimi.
Tworzenie prezentacji z motywu
Otwórz Keynote, a następnie w menedżerze prezentacji stuknij w
 na górze ekranu, a następnie zaznacz Wybierz motyw, aby otworzyć paletę motywów (przedstawioną poniżej).
na górze ekranu, a następnie zaznacz Wybierz motyw, aby otworzyć paletę motywów (przedstawioną poniżej).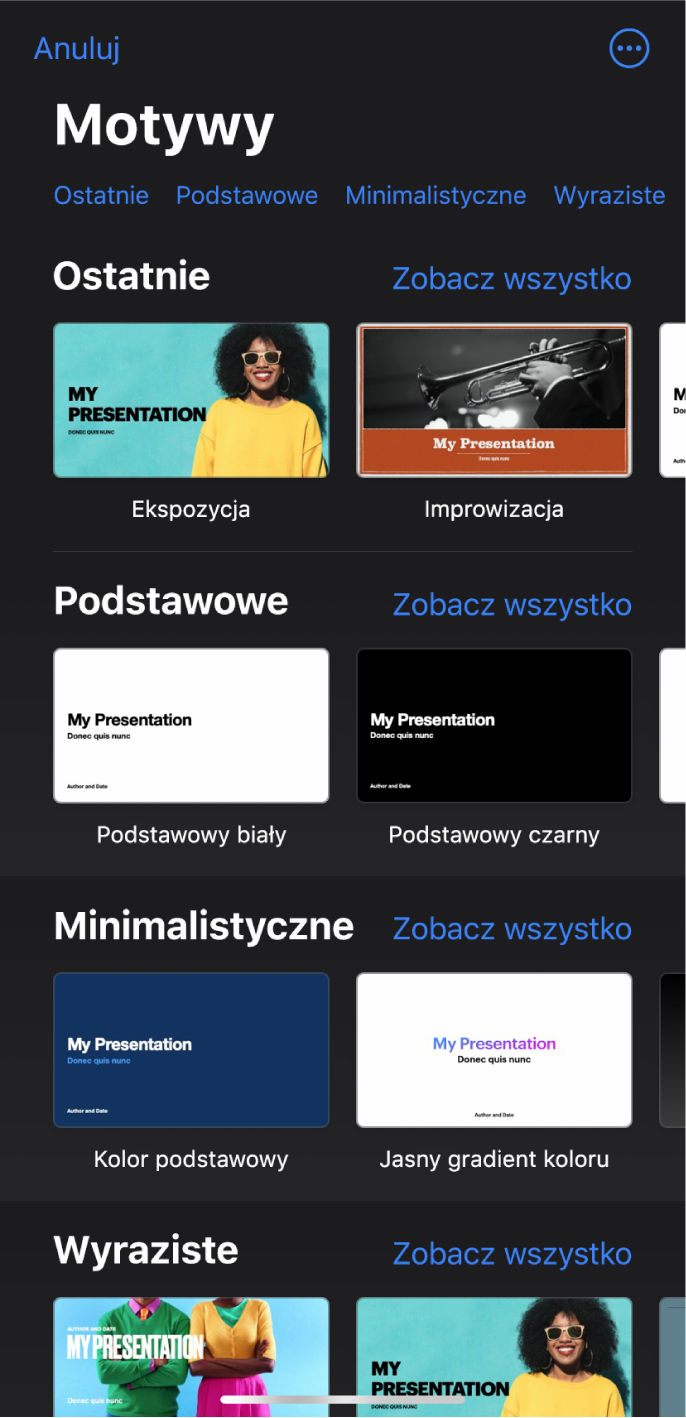
Uwaga: Jeśli chcesz formatować dane w tabelach i na wykresach zgodnie z zasadami stosowanymi w innym języku, przed wybraniem motywu wybierz żądany język. Zobacz: Formatowanie prezentacji w innym języku.
Stuknij w nazwy kategorii na górze ekranu Palety motywów, aby zobaczyć różne motywy, a następnie stuknij w żądany motyw, aby go otworzyć.
Niektóre motywy są pobierane na urządzenie dopiero po ich wybraniu lub otworzeniu używającej ich prezentacji. Jeśli Twoje połączenie z siecią jest wolne lub niedostępne, obrazki zastępcze i tła slajdów w prezentacji mogą mieć niższą rozdzielczość do momentu nawiązania połączenia z siecią lub zakończenia pobierania motywu.
Aby użyć innej makiety do pierwszego slajdu, stuknij w ten slajd w nawigatorze slajdów po lewej, a następnie stuknij w
 . Przesuwaj palcem, aby zobaczyć makiety slajdów, a następnie stuknij w jedną z nich.
. Przesuwaj palcem, aby zobaczyć makiety slajdów, a następnie stuknij w jedną z nich.Każda makieta slajdu jest wzorcem slajdu, którego używasz jako punktu wyjściowego zawartości slajdu.
Wykonaj dowolne z następujących czynności, aby zbudować prezentację:
Dodawanie slajdu: Stuknij w nawigatorze slajdów w slajd, za którym chcesz dodać nowy, stuknij w
 , a następnie stuknij w makietę. Jeśli nie widzisz nawigatora slajdów, zsuń palce na ekranie, aby pomniejszyć.
, a następnie stuknij w makietę. Jeśli nie widzisz nawigatora slajdów, zsuń palce na ekranie, aby pomniejszyć.Dodawanie tekstu: Stuknij dwukrotnie w tekst zastępczy, aby dodać własny.
Dodawanie obrazka: Stuknij w
 , aby zastąpić obrazki zastępcze własnymi.
, aby zastąpić obrazki zastępcze własnymi.
Aby odtwarzać prezentację, stuknij w
 , a następnie stuknij w slajd, aby przejść do następnego slajdu.
, a następnie stuknij w slajd, aby przejść do następnego slajdu.Aby zakończyć prezentację, zsuń palce w dowolnym miejscu na ekranie. Aby poznać więcej sposobów wyświetlania prezentacji, zobacz Odtwarzanie prezentacji na iPhonie lub iPadzie.
Aby zamknąć prezentację, stuknij w Prezentacje lub w
 w lewym górnym rogu ekranu.
w lewym górnym rogu ekranu.Prezentacja zachowywana jest automatycznie podczas pracy, więc nie utracisz wprowadzonych zmian po jej zamknięciu. Zamknięcie prezentacji nie powoduje zakończenia pracy Keynote.
W dowolnym momencie możesz zmienić nazwę prezentacji lub zmienić miejsce, w którym jest zachowana.
Tworzenie konspektu prezentacji
Można utworzyć konspekt tekstowy nowej prezentacji w widoku konspektu w Keynote. Widok konspektu wyświetla slajdy jako hierarchiczne serie tytułów, podtytułów, punktów oraz obiektów zastępczych multimediów. W widoku konspektu można dodawać i edytować tekst, umieszczać obrazki oraz wideo, a także zmieniać format slajdów. Ten widok pozwala tworzyć szkic nowej prezentacji, sporządzać notatki lub skupić się na strukturze nowej prezentacji.
Aby otworzyć nowy pokaz slajdów w widoku konspektu, otwórz Keynote, w menedżerze prezentacji stuknij w
 , a następnie wybierz Rozpocznij konspekt.
, a następnie wybierz Rozpocznij konspekt.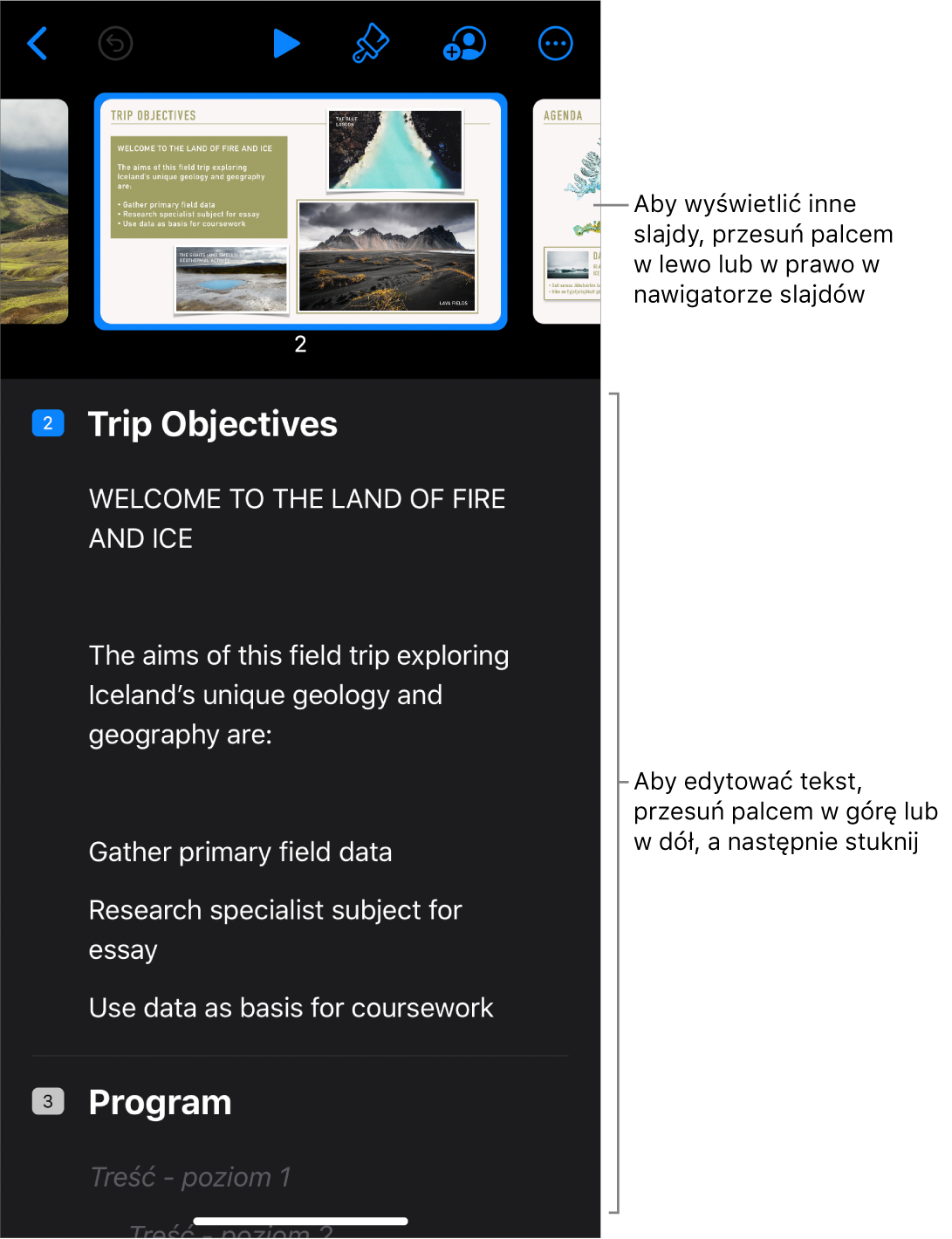
Wykonaj dowolną z następujących czynności:
Dodawanie slajdu: W konspekcie tekstowym stuknij w slajd, za którym chcesz dodać nowy slajd, a następnie stuknij w
 nad klawiaturą.
nad klawiaturą.Aby szybko dodać slajd podczas pisania w ostatnim wierszu slajdu, stuknij dwukrotnie w Return.
Usuwanie slajdu: Stuknij w górny wiersz slajdu, który chcesz usunąć, stuknij w
 , a następnie stuknij w Usuń.
, a następnie stuknij w Usuń.Zmienianie kolejności slajdów: W konspekcie tekstowym stuknij w górny wiersz slajdu, który chcesz przenieść, dotknij i przytrzymaj
 , aż slajd zostanie wyświetlony jako uniesiony, a następnie przeciągnij go w nowe miejsce w konspekcie tekstowym.
, aż slajd zostanie wyświetlony jako uniesiony, a następnie przeciągnij go w nowe miejsce w konspekcie tekstowym.Zastosowanie makiety wzorca slajdu: Zaznacz slajd, który chcesz edytować, stuknij w
 , a następnie wybierz makietę z menu Wybierz wzorzec. Stuknij w
, a następnie wybierz makietę z menu Wybierz wzorzec. Stuknij w  , aby zamknąć menu.
, aby zamknąć menu.Dodawanie tekstu: Stuknij w wiersz w konspekcie tekstowym, a następnie zacznij pisać.
Dodawanie zdjęcia lub wideo do slajdu z obiektem zastępczym multimediów: Jeśli slajd zawiera tylko jeden obiekt zastępczy, zaznacz ten slajd, a następnie stuknij w
 . Jeśli slajd zawiera kilka obiektów zastępczych, stuknij w
. Jeśli slajd zawiera kilka obiektów zastępczych, stuknij w  i zaznacz obiekt zastępczy, którego chcesz użyć. Przejdź do obrazka lub wideo, a następnie stuknij w niego, aby dodać go do slajdu.
i zaznacz obiekt zastępczy, którego chcesz użyć. Przejdź do obrazka lub wideo, a następnie stuknij w niego, aby dodać go do slajdu.
Aby uzyskać więcej informacji na temat pracy w widoku konspektu, zobacz: Wyświetlanie slajdów jako konspektu tekstowego.