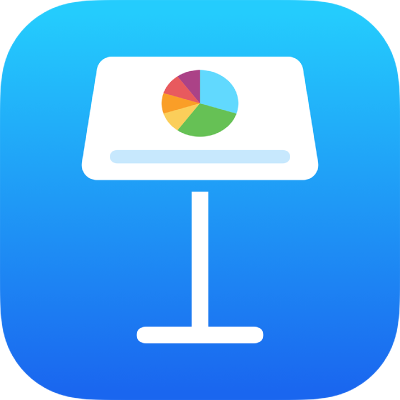
Dodawanie obrazka w Keynote na iPadzie
Możesz dodawać na dowolnych slajdach zdjęcia i grafikę, a także zastępować obiekty zastępcze multimediów własnymi obrazkami. Możesz dodawać zdjęcia z albumów na swoim urządzeniu, wstawiać zdjęcia i obrazy z iCloud, a także robić zdjęcia swoim urządzeniem i dodawać je bezpośrednio na slajdzie.
Dodawanie obrazka
Gdy Keynote jest w orientacji poziomej, stuknij w
 na pasku narzędzi.
na pasku narzędzi.Stuknij w Zdjęcie lub nagranie. Aby wstawić obrazek z iCloud lub innego serwisu, stuknij we Wstaw z.
Przejdź do żądanego obrazka, a następnie stuknij w niego.
Przeciągnij niebieskie kropki, aby zmienić wielkość obrazka.
Możesz także skopiować obrazek z innej prezentacji lub innej aplikacji.
Tworzenie obiektu zastępczego multimediów
Do prezentacji możesz dodać obiekt zastępczy multimediów (do którego możesz dodać plik obrazka, wideo lub audio). Obiekt zastępczy multimediów pozwala na łatwe zastępowanie multimediów bez zaburzania układu innych elementów na slajdzie.
Dodaj obrazek na slajdzie, a następnie sformatuj ten obrazek, aby uzyskać jego żądany wygląd w prezentacji.
Możesz dodać maskę, dodać obrys, obrócić obrazek, zmienić jego wielkość itd.
Stuknij w obrazek, aby go zaznaczyć, stuknij w
 , stuknij w Obrazek, a następnie stuknij w Ustaw jako obiekt zastępczy.
, stuknij w Obrazek, a następnie stuknij w Ustaw jako obiekt zastępczy.
Zastępowanie obiektu zastępczego multimediów obrazkiem
Stuknij w
 w prawym dolnym rogu obiektu zastępczego multimediów.
w prawym dolnym rogu obiektu zastępczego multimediów.Przejdź do obrazka.
Aby użyć zdjęcia z iCloud lub innego serwisu, stuknij we Wstaw z (poniżej albumów).
Stuknij w zdjęcie, które chcesz dodać.
Jeśli wstawiasz zdjęcie z iCloud lub innego serwisu, stuknij w foldery, aby znaleźć żądany obraz.
Przeciągnij niebieskie kropki, aby zmienić wielkość obrazka.
Robienie zdjęcia w Keynote i dodawanie go do prezentacji
Możesz zrobić zdjęcie przy użyciu kamery w urządzeniu i wstawić je bezpośrednio do prezentacji.
Wykonaj jedną z poniższych czynności na slajdzie, na którym chcesz dodać zdjęcie:
Stuknij w
 w prawym dolnym rogu obiektu zastępczego multimediów, a następnie stuknij w Zrób zdjęcie lub nagranie.
w prawym dolnym rogu obiektu zastępczego multimediów, a następnie stuknij w Zrób zdjęcie lub nagranie.Gdy Keynote jest w orientacji poziomej, stuknij w
 , a następnie stuknij w Aparat.
, a następnie stuknij w Aparat.
Aby zrobić zdjęcie, stuknij w Zdjęcie, stuknij w
 , a następnie wykonaj jedną z poniższych czynności:
, a następnie wykonaj jedną z poniższych czynności:Wstawienie zdjęcia: Stuknij w Użyj zdjęcia.
Ponowne zrobienie zdjęcia: Stuknij w Zrób nowe.
Anulowanie i powrót do prezentacji: Stuknij w Zrób nowe, a następnie stuknij w Anuluj.
Przeciągnij niebieskie kropki, aby zmienić wielkość obrazka.
Możesz edytować zdjęcie tak samo, jak każdy inny obrazek. Zrobione zdjęcie pojawia się na urządzeniu w aplikacji Zdjęcia.
Dodawanie opisu obrazka
Do każdego obrazka w prezentacji można dodać opis. Opisy te są odczytywane przez technologie wspomagające (takie jak VoiceOver), gdy prezentacja wyświetlana jest przez osobę korzystającą z tego typu udogodnień. Opisy obrazków nie są widoczne w żadnym miejscu w prezentacji.
Stuknij w obrazek, stuknij w
 , a następnie stuknij w Obrazek.
, a następnie stuknij w Obrazek.Stuknij w Opis, a następnie stuknij w pole tekstowe i wprowadź tekst.
Jeśli wyeksportujesz prezentację jako plik PDF, opisy obrazków będą nadal mogły być odczytywane przy użyciu technologii wspomagających. Zobacz: Eksportowanie do formatu PowerPoint lub innego w Keynote na iPadzie.
Aby dodać opisy do obrazków w galerii, zobacz: Dodawanie galerii obrazków w Keynote na iPadzie. Aby dodać podpis do obrazka, zobacz: Dodawanie podpisu lub tytułu do obiektów w Keynote na iPadzie.
Aby pracować jednocześnie z kilkoma obrazkami, dotknij i przytrzymaj jeden obrazek, a następnie stuknij innym palcem w pozostałe obrazki.