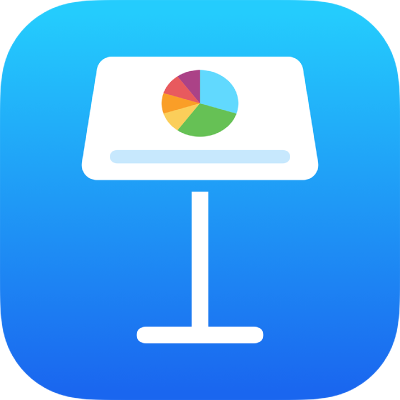
Zmienianie wyglądu tekstu w tabeli w Keynote na iPadzie
Możesz zmienić wygląd tekstu w całej tabeli lub tylko w wybranych komórkach.
Zmienianie wyglądu całego tekstu w tabeli
Możesz ustawić czcionkę i jej styl w całej tabeli. Możesz także proporcjonalnie zwiększyć lub zmniejszyć wielkość czcionki w całej tabeli. Jeśli powiększysz lub pomniejszysz tekst, cały tekst w tabeli zostanie powiększony lub pomniejszony procentowo o tę samą wielkość.
Stuknij w tabelę, a następnie stuknij w
 .
.Stuknij w Tabela, a następnie stuknij w Czcionka tabeli.
Jeśli nie widzisz opcji Czcionka tabeli, przesuń palcem od dołu obszaru narzędzi w górę.
Stuknij w nazwę czcionki, aby ją zastosować.
Aby zastosować inny styl znaków (na przykład pogrubiony lub kursywę), stuknij w
 obok nazwy czcionki, a następnie stuknij w styl znaków.
obok nazwy czcionki, a następnie stuknij w styl znaków.Jeśli nie widzisz określonego stylu znaków, oznacza to, że nie jest on dostępny dla danej czcionki.
Aby zmienić wielkość czcionki, stuknij w
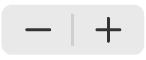 .
.Zmiana nastąpi od razu, możesz więc się szybko przekonać, która wielkość jest odpowiednia.
Aby uzyskać więcej informacji na temat używania narzędzi czcionki, zobacz: Zmienianie wyglądu tekstu w Keynote na iPadzie.
Zmienianie wyglądu tekstu w zaznaczonych komórkach
Możesz zmieniać czcionkę, kolor, wielkość i inne atrybuty tekstu w komórkach tabel.
Zaznacz komórki zawierające tekst, który chcesz zmienić, a następnie stuknij w
 .
.Stuknij w Komórka, a następnie stuknij w wyświetlone narzędzia, aby wybrać czcionkę oraz jej styl (pogrubiony, kursywę, podkreślony lub przekreślony), wielkość, kolor, wyrównanie itd.
Uwaga: Aby wyświetlić zaawansowane opcje formatowania określonej komórki, takie jak indeks dolny, indeks górny, wersaliki czy ligatury, stuknij dwukrotnie w daną komórkę, stuknij w ![]() , stuknij w Komórka, a następnie stuknij w
, stuknij w Komórka, a następnie stuknij w ![]() poniżej nazwy czcionki.
poniżej nazwy czcionki.