
Odtwarzanie prezentacji na komputerze w aplikacji Keynote dla iCloud
Prezentację można odtworzyć w dowolnym momencie. Domyślnie pokaz slajdów prezentacji jest odtwarzany w oknie aplikacji Keynote dla iCloud, ale można wybrać wyświetlanie go na pełnym ekranie.
Jeśli dodano notatki prezentera do slajdów, można także otworzyć ekran prezentera w celu przeglądania i edytowania notatek, wyznaczania czasu prezentacji i nie tylko — podczas gdy prezentacja jest odtwarzana w oknie pokazu slajdów. Można też dostosować ekran prezentera.
Jeśli do komputera jest podłączony osobny wyświetlacz, możesz odtwarzać pokaz slajdów prezentacji na osobnym wyświetlaczu dla odbiorców i jednocześnie przeglądać ekran prezentera na komputerze.
Odtwarzanie prezentacji na ekranie komputera
Podczas odtwarzania prezentacji możesz wyświetlać pokaz slajdów prezentacji w jednym oknie, a ekran prezentera w innym.
W nawigatorze slajdów wybierz slajd, od którego chcesz zacząć.
Kliknij w przycisk Odtwarzaj
 na pasku narzędzi.
na pasku narzędzi.Pokaz slajdów prezentacji pojawi się w oknie aplikacji Keynote dla iCloud.
Aby otworzyć ekran prezentera, przesuń wskaźnik nad środek dolnej części pokazu slajdów, a gdy pojawią się narzędzia, kliknij w przycisk Otwórz ekran prezentera
 .
.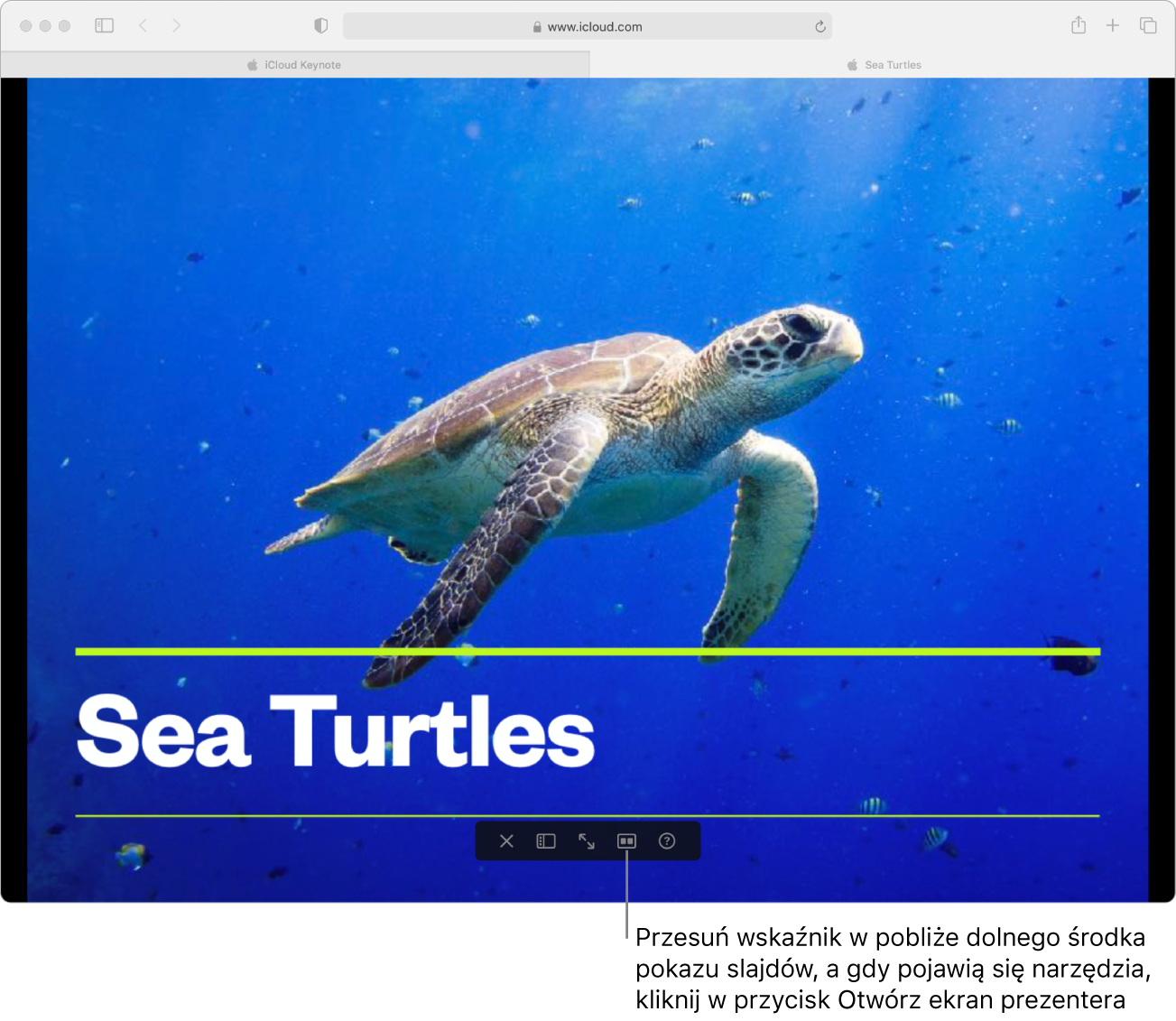
Porada: Jeśli nie chcesz, aby osoby oglądające ekran komputera widziały ekran prezentera, możesz odtworzyć pokaz slajdów na osobnym wyświetlaczu. Jeśli prowadzisz prezentację wirtualnie za pomocą aplikacji do wideokonferencji, możesz udostępnić uczestnikom spotkania tylko okno pokazu slajdów.
Aby rozpocząć prezentację, naciśnij spację lub klawisz strzałki w prawo.
Jeśli ekran prezentera jest otwarty, uruchamia się licznik czasu, a zielone lub czerwone światło wskazuje status pokazu slajdów. Czerwone światło wskazuje, że bieżący slajd odtwarza animację (lub przejście); światło zmienia kolor na zielony, gdy zakończy się odtwarzanie ostatniego przejścia lub efektu animacji na bieżącym slajdzie i można przejść do następnej animacji lub następnego slajdu.
Wykonaj dowolną z następujących czynności:
Przechodzenie do następnego slajdu lub następnej animacji: Naciśnij spację lub klawisz strzałki w prawo.
Przechodzenie do poprzedniego slajdu lub poprzedniej animacji: Naciśnij klawisz ze strzałką w lewo.
Przechodzenie do innego slajdu: Jeśli ekran prezentera jest otwarty, kliknij w slajd w nawigatorze slajdów. Możesz też przesunąć wskaźnik nad środek dolnej części okna pokazu slajdów w celu wyświetlenia narzędzi, kliknąć w przycisk Nawigator slajdów
 , a następnie kliknąć w slajd.
, a następnie kliknąć w slajd.Przejście do określonego numeru slajdu: Naciśnij klawisz z dowolną cyfrą, a następnie naciśnij klawisz Return.
Wyświetlenie pokazu slajdów na pełnym ekranie: Przesuń wskaźnik nad środek dolnej części okna pokazu slajdów, a gdy pojawią się narzędzia, kliknij w przycisk Pełny ekran
 .
.Uwaga: Jeśli przedstawiasz prezentację na komputerze na pełnym ekranie, nie będziesz jednocześnie widzieć ekranu prezentera. Aby widzieć oba okna jednocześnie, kliknij w przycisk Zamknij pełny ekran
 .
.Wyświetlenie kompletnej listy skrótów nawigacyjnych: Naciśnij ? na klawiaturze. Możesz też kliknąć w przycisk Skróty prezentacji
 w oknie pokazu slajdów (aby wyświetlić narzędzia, przenieś wskaźnik na środkową dolną część okna) lub w górnej części ekranu prezentera.
w oknie pokazu slajdów (aby wyświetlić narzędzia, przenieś wskaźnik na środkową dolną część okna) lub w górnej części ekranu prezentera.
Aby zatrzymać odtwarzanie prezentacji, naciśnij klawisz Esc (Escape) na klawiaturze.
Możesz też kliknąć w przycisk Zakończ pokaz slajdów
 w oknie pokazu slajdów (aby wyświetlić narzędzia, przenieś wskaźnik na środkową dolną część okna).
w oknie pokazu slajdów (aby wyświetlić narzędzia, przenieś wskaźnik na środkową dolną część okna).
Odtwarzanie prezentacji na innym wyświetlaczu
Jeśli podłączysz osobny wyświetlacz, możesz odtwarzać pokaz slajdów prezentacji na pełnym ekranie na osobnym wyświetlaczu (dla odbiorców) i jednocześnie przeglądać ekran prezentera na ekranie komputera.
Podłącz wyświetlacz zewnętrzny do komputera Mac lub komputera z systemem Windows albo połącz komputer Mac z Apple TV za pomocą funkcji AirPlay.
Aby widzowie nie widzieli ekranu prezentera, musisz wyłączyć klonowanie. Wykonaj jedną z następujących czynności:
Na Macu: Wybierz kolejno menu Apple > Ustawienia systemowe (w systemie macOS Ventura 13 lub nowszym) albo menu Apple > Preferencje systemowe (w systemie macOS 12 lub starszym), kliknij w opcję Wyświetlacze, kliknij w opcję Rozmieszczenie, a następnie upewnij się, że opcja Klonuj ekrany nie jest zaznaczona.
Na komputerze z systemem Windows: Kliknij prawym przyciskiem myszy w pulpit, wybierz opcję Rozdzielczość ekranu, kliknij w menu Wiele ekranów, a następnie wybierz opcję Rozszerz pulpit na ten ekran.
W nawigatorze slajdów wybierz slajd, od którego chcesz zacząć.
Kliknij w przycisk Odtwarzaj
 na pasku narzędzi.
na pasku narzędzi.Pokaz slajdów prezentacji pojawi się w oknie aplikacji Keynote dla iCloud.
Przesuń wskaźnik nad środek dolnej części pokazu slajdów, a gdy pojawią się narzędzia, kliknij w przycisk Otwórz ekran prezentera
 .
.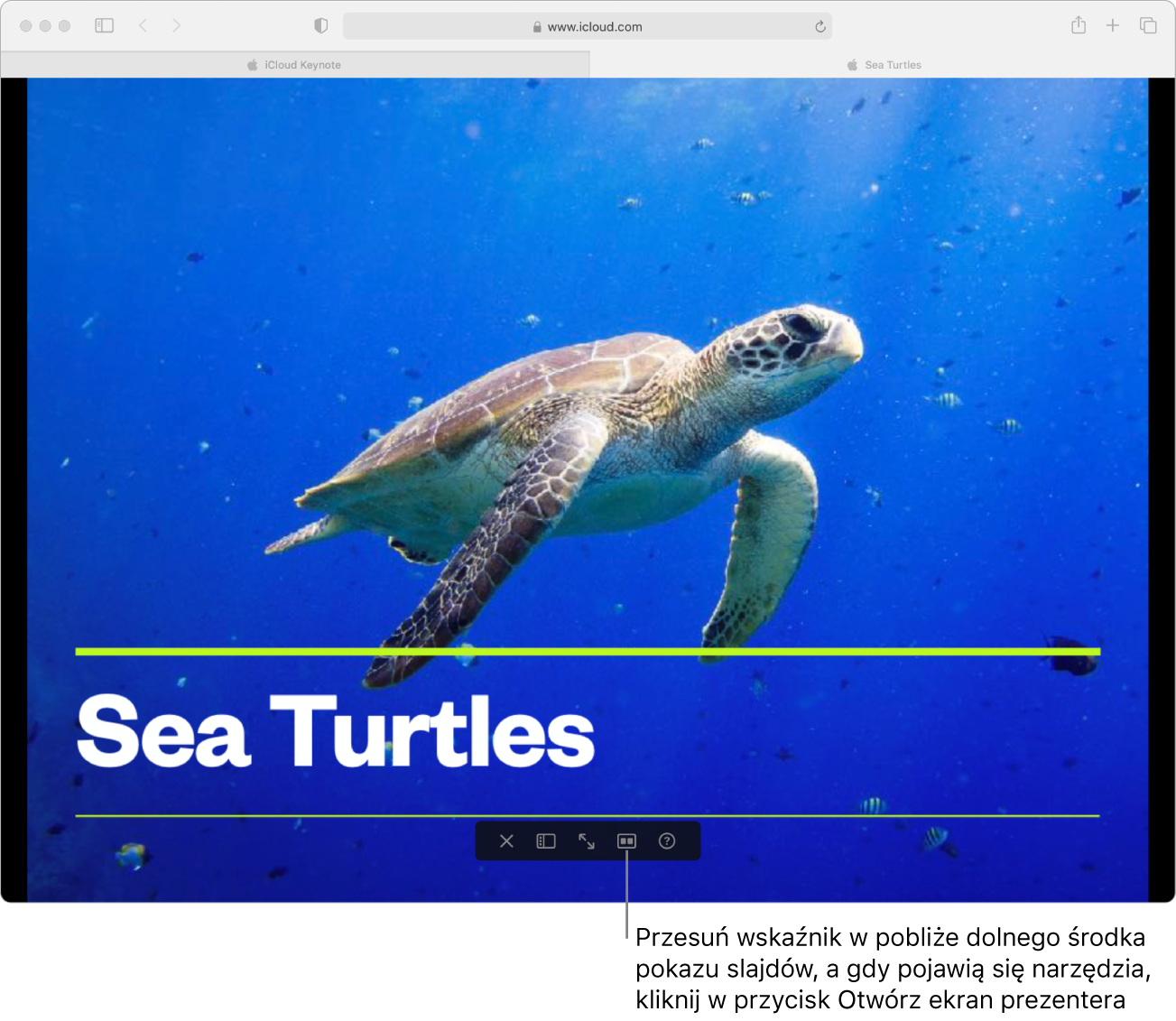
Przeciągnij okno pokazu slajdów do osobnego wyświetlacza, a następnie przesuń wskaźnik nad środek dolnej części pokazu slajdów i gdy pojawią się narzędzia, kliknij w przycisk Pełny ekran
 .
.Aby rozpocząć prezentację, naciśnij spację lub klawisz strzałki w prawo.
Na ekranie prezentera uruchamia się licznik czasu, a zielone lub czerwone światło wskazuje status pokazu slajdów. Czerwone światło wskazuje, że bieżący slajd odtwarza animację (lub przejście); światło zmienia kolor na zielony, gdy zakończy się odtwarzanie ostatniego przejścia lub efektu animacji na bieżącym slajdzie i można przejść do następnej animacji lub następnego slajdu.
Wykonaj dowolną z następujących czynności:
Przechodzenie do następnego slajdu lub następnej animacji: Naciśnij spację lub klawisz strzałki w prawo.
Przechodzenie do poprzedniego slajdu lub poprzedniej animacji: Naciśnij klawisz ze strzałką w lewo.
Przejście do innego slajdu w nawigatorze slajdów: Na ekranie prezentera kliknij w slajd w nawigatorze slajdów.
Przejście do określonego numeru slajdu: Naciśnij klawisz z dowolną cyfrą, a następnie naciśnij klawisz Return.
Wyświetlenie pokazu slajdów w oknie (zamknięcie pełnego ekranu): Przesuń wskaźnik nad środek dolnej części okna pokazu slajdów i gdy pojawią się narzędzia, kliknij w przycisk Zamknij pełny ekran
 . Pokaz slajdów jest nadal odtwarzany we własnym oknie na osobnym wyświetlaczu.
. Pokaz slajdów jest nadal odtwarzany we własnym oknie na osobnym wyświetlaczu.Wyświetlenie kompletnej listy skrótów nawigacyjnych: Naciśnij ? na klawiaturze. Możesz też kliknąć w przycisk Skróty prezentacji
 w górnej części ekranu wyświetlacza.
w górnej części ekranu wyświetlacza.
Aby zatrzymać odtwarzanie prezentacji, naciśnij klawisz Esc (Escape) na klawiaturze.
Możesz też kliknąć w przycisk Zakończ pokaz slajdów
 w oknie pokazu slajdów (aby wyświetlić narzędzia, przenieś wskaźnik na środkową dolną część okna).
w oknie pokazu slajdów (aby wyświetlić narzędzia, przenieś wskaźnik na środkową dolną część okna).
Dostosowywanie ekranu prezentera
Zawartość ekranu prezentera można przeglądać i modyfikować w dowolnej chwili podczas odtwarzania prezentacji. Można na przykład pokazać lub ukryć bieżący lub następny slajd, edytować notatki prezentera i zmienić rozmiar czcionki.
Jeśli prezentacja nie odtwarza się jeszcze, kliknij w przycisk Odtwarzaj
 na pasku narzędzi.
na pasku narzędzi.Przesuń wskaźnik nad środek dolnej części pokazu slajdów, aby wyświetlić narzędzia, a następnie kliknij w przycisk Otwórz ekran prezentera
 .
.W prawej górnej części ekranu prezentera kliknij w przycisk Opcje ekranu prezentera
 , a następnie wybierz elementy, które mają być widoczne w oknie.
, a następnie wybierz elementy, które mają być widoczne w oknie.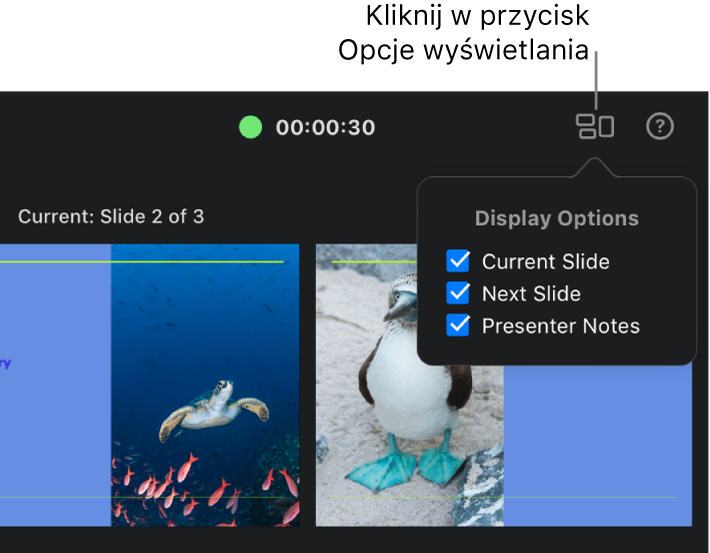
Aby pokazać lub ukryć nawigatora slajdów, kliknij w przycisk Nawigator slajdów
 w lewym górnym rogu.
w lewym górnym rogu.Aby zmienić notatki prezentera, przesuń wskaźnik myszy na pole Notatki, a następnie wykonaj dowolne z poniższych czynności:
Dodawanie lub edytowanie notatek: Kliknij w przycisk Edycja, zacznij wpisywać lub zaznacz i edytuj tekst, który chcesz zmienić, a następnie kliknij w przycisk Gotowe.
Zmiana wielkości czcionki: Kliknij w przycisk wielkości czcionki.
Zmiana koloru tekstu na czarny lub biały: Kliknij w opcję Odwróć. Jeśli kolor tekstu notatki nie jest ani czarny, ani biały, kliknięcie przycisku Odwróć kolory nie spowoduje jego zmiany. (To ustawienie ma wpływ tylko na notatki; inne kolory tekstu w prezentacji pozostają niezmienione).
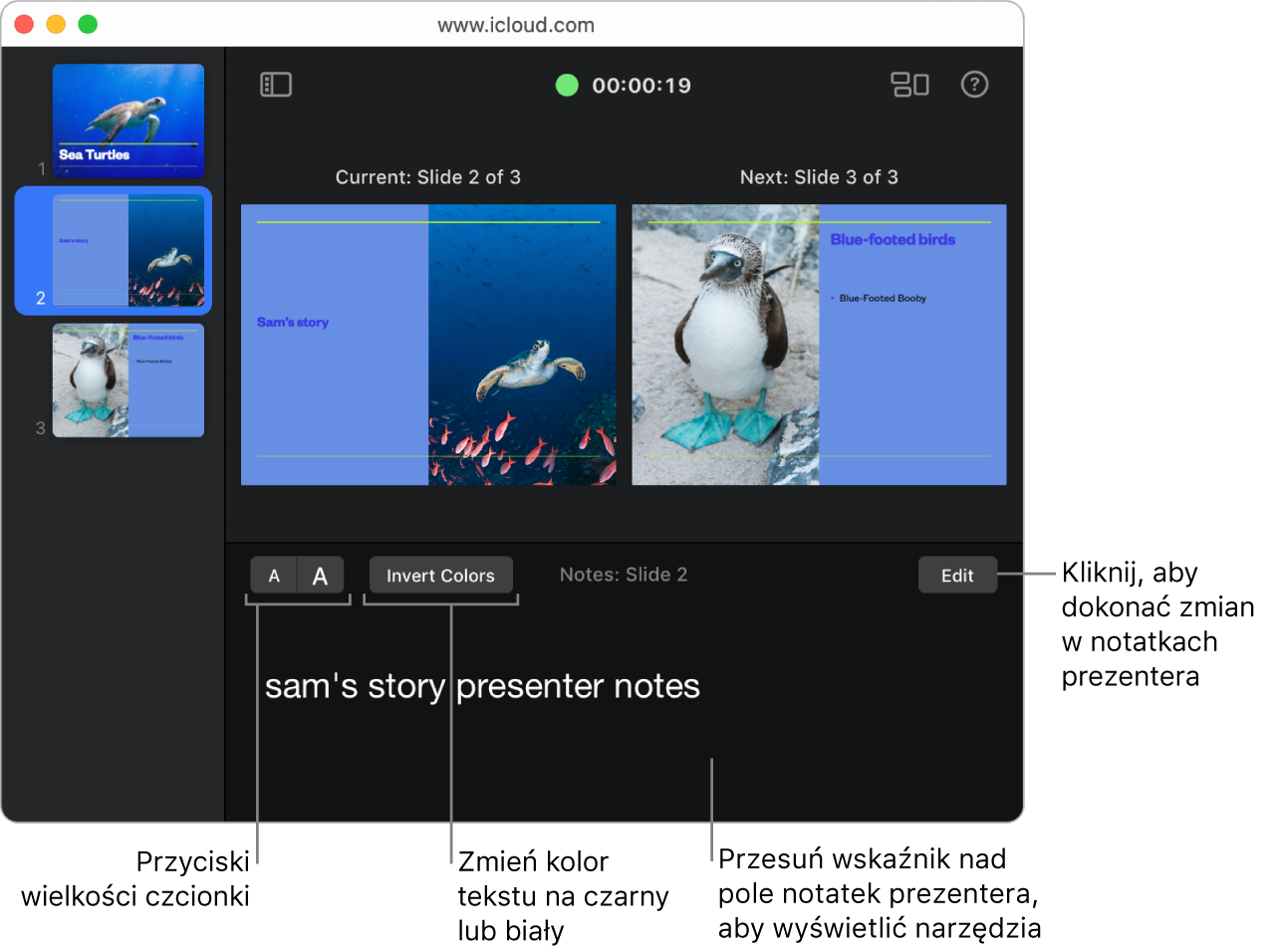
Możesz także odtwarzać prezentację przez Internet za pomocą aplikacji FaceTime lub aplikacji do wideokonferencji. W ten sposób wszystkie osoby mające dostęp będą mogły ją oglądać w tym samym czasie — na własnych urządzeniach, gdziekolwiek się znajdują. Zobacz: Odtwarzanie prezentacji przez Internet w aplikacji Keynote dla iCloud.