Podręcznik użytkownika iPada
- Witamy
- Nowości w systemie iOS 12
-
- Budzenie i odblokowywanie
- Podstawowe gesty
- Nauka gestów obsługi iPada z Face ID
- Ekran początkowy i aplikacje
- Zmiana ustawień
- Robienie zrzutu ekranu
- Regulowanie głośności
- Zmiana lub wyłączanie dźwięków
- Wyszukiwanie treści
- Korzystanie z centrum sterowania oraz dostosowywanie go
- Otwieranie widoku Dzisiaj oraz dostosowywanie go
- Uzyskiwanie dostępu do funkcji z zablokowanego ekranu
- Podróżowanie z iPadem
- Określanie limitów czasu przed ekranem i ograniczeń
- Synchronizowanie iPada przy użyciu iTunes
- Ładowanie baterii i sprawdzanie jej stanu
- Znaczenie ikon na pasku statusu
-
- Znajdź moich znajomych
- Znajdź mój iPhone
-
- Pisanie wiadomości email
- Adresowanie i wysyłanie wiadomości email
- Wyświetlanie wiadomości email
- Zachowywanie wersji roboczej wiadomości email
- Oznaczanie flagą i filtrowanie wiadomości email
- Porządkowanie poczty email
- Wyszukiwanie wiadomości email
- Usuwanie i odzyskiwanie usuniętych wiadomości email
- Praca z załącznikami
- Drukowanie wiadomości email
- Miarka
-
- Konfigurowanie iMessage
- Wysyłanie i odbieranie wiadomości
- Animowanie wiadomości
- Wysyłanie wiadomości zawierających zdjęcia, wideo i dźwięk
- Używanie aplikacji obsługujących iMessage
- Korzystanie z animoji i memoji
- Wysyłanie efektu Digital Touch
- Wysyłanie i odbieranie pieniędzy przy użyciu Apple Pay
- Zmiana powiadomień
- Filtrowanie, blokowanie i usuwanie wiadomości
-
- Wyświetlanie zdjęć i wideo
- Edytowanie zdjęć i wideo
- Porządkowanie zdjęć w albumach
- Wyszukiwanie w aplikacji Zdjęcia
- Udostępnianie zdjęć i wideo
- Wyświetlanie wspomnień
- Znajdowanie osób w aplikacji Zdjęcia
- Przeglądanie zdjęć według miejsc
- Korzystanie z funkcji Zdjęcia iCloud
- Udostępnianie zdjęć w albumach udostępnianych iCloud
- Korzystanie z funkcji Mój strumień zdjęć
- Importowanie zdjęć i wideo
- Drukowanie zdjęć
- Giełda
- Porady
-
- Udostępnianie dokumentów z aplikacji
- Udostępnianie plików z iCloud Drive
- Udostępnianie plików przez AirDrop
-
- Konfigurowanie chmury rodzinnej
- Udostępnianie kupionych rzeczy członkom rodziny
- Włączanie próśb o zgodę na kupienie rzeczy
- Ukrywanie zakupów
- Udostępnianie subskrypcji
- Udostępnianie zdjęć, kalendarza i innych informacji członkom rodziny
- Odnajdywanie zgubionego urządzenia członka rodziny
- Konfigurowanie funkcji Czas przed ekranem dla członków rodziny
-
- Akcesoria dołączane do iPada
- Łączenie z urządzeniami Bluetooth
- Przesyłanie strumieniowe dźwięku i wideo do innych urządzeń
- Podłączanie do telewizora, projektora lub wyświetlacza
- Sterowanie dźwiękiem na wielu urządzeniach
- Apple Pencil
- Używanie klawiatury Smart Keyboard i etui Smart Keyboard Folio
- Korzystanie z klawiatury Magic Keyboard
- AirPrint
- Handoff
- Korzystanie z uniwersalnego schowka
- Wykonywanie i odbieranie połączeń przez Wi‑Fi
- Instant Hotspot
- Hotspot osobisty
- Przenoszenie plików przy użyciu iTunes
-
-
- Pierwsze kroki z funkcjami dostępności
- Skróty dostępności
-
-
- Włączanie VoiceOver i ćwiczenie gestów
- Zmiana ustawień VoiceOver
- Nauka gestów VoiceOver
- Obsługa iPada przy użyciu gestów VoiceOver
- Sterowanie funkcją VoiceOver przy użyciu pokrętła
- Korzystanie z klawiatury ekranowej
- Pisanie palcem
- Korzystanie z VoiceOver za pomocą klawiatury Magic Keyboard
- Wpisywanie tekstu brajlowskiego na ekranie podczas korzystania z funkcji VoiceOver
- Korzystanie z monitora brajlowskiego
- Korzystanie z funkcji VoiceOver w aplikacjach
- Funkcje Mów zaznaczone, Przeczytaj ekran i Mów wpisywane
- Powiększanie zawartości ekranu (funkcja Zoom)
- Lupa
- Ustawienia wyświetlania
- Face ID i wykrywanie uwagi
-
- Dostęp nadzorowany
-
- Ważne informacje dotyczące bezpieczeństwa
- Ważne informacje o obsłudze
- Przełączanie aplikacji w tryb pełnoekranowy
- Uzyskiwanie informacji o iPadzie
- Wyświetlanie lub zmiana ustawień sieci komórkowej
- Uzyskiwanie dalszych informacji na temat oprogramowania iPada i usług
- Oświadczenie o zgodności z wymogami FCC
- Oświadczenie o zgodności ze standardami ISED Canada
- Informacje o urządzeniu laserowym klasy 1
- Apple a środowisko naturalne
- Informacje o recyklingu i pozbywaniu się sprzętu
- Oświadczenie o zgodności z normą ENERGY STAR
- Prawa autorskie
Uzyskiwanie wskazówek „krok po kroku” w aplikacji Mapy na iPadzie
W aplikacji Mapy ![]() możesz wyświetlać wskazówki „krok po kroku” przejazdu samochodem, przejścia pieszo lub dojazdu transportem publicznym (funkcja nie jest dostępna we wszystkich regionach).
możesz wyświetlać wskazówki „krok po kroku” przejazdu samochodem, przejścia pieszo lub dojazdu transportem publicznym (funkcja nie jest dostępna we wszystkich regionach).
Aby można było uzyskiwać wskazówki, iPad musi być połączony z Internetem. Aby wskazówki uwzględniały Twoje bieżące położenie, włączone muszą być usługi lokalizacji. (Zobacz: Określanie na iPadzie aplikacji, które mają mieć dostęp do Twojego położenia).
Włączanie głosowych wskazówek „krok po kroku” (modele Wi‑Fi + Cellular)
Poproś Siri. Powiedz na przykład: „Give me directions home“. Dowiedz się, jak używać Siri.
Jeśli nie chcesz używać Siri, możesz także znaleźć trasę przejazdu samochodem, a następnie stuknąć w Start.
Aplikacja Mapy monitoruje trasę i podaje wskazówki „krok po kroku” do celu. Aby zamknąć wskazówki, w dowolnym momencie stuknij w Koniec lub powiedz do Siri na przykład „Stop navigating“.
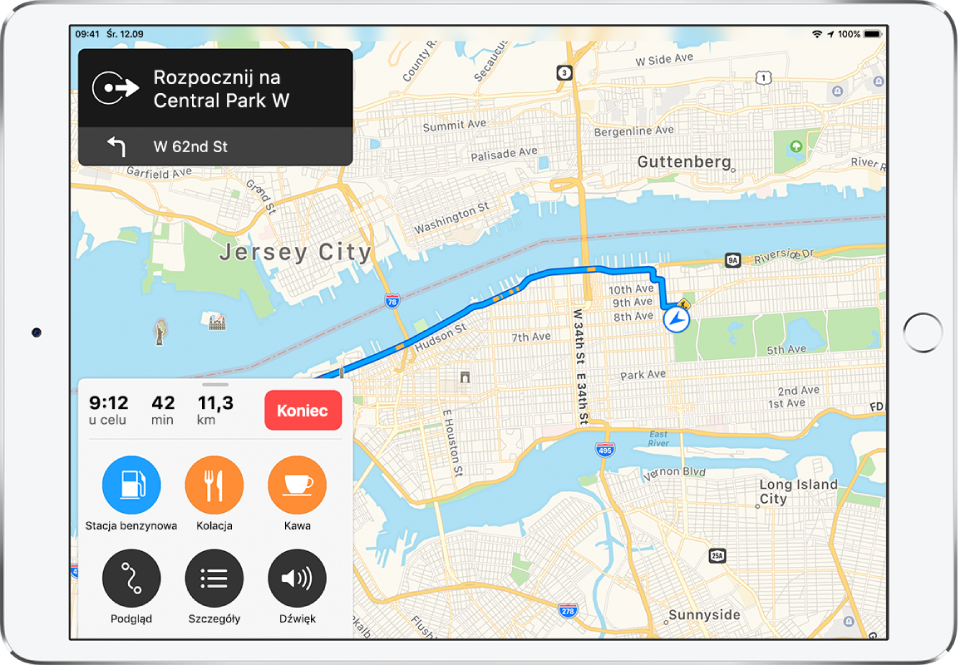
W czasie podróży możesz wykonywać następujące czynności:
Wyświetlanie wskazówek „krok po kroku” jako listy: Stuknij w kartę trasy, a następnie stuknij w Szczegóły.
Dodawanie miejsc do trasy: Powiedz do Siri na przykład „Find a gas station“. Możesz także stuknąć w kartę trasy, stuknąć w jedną z sugerowanych usług (na przykład stacje paliw), a następnie stuknąć w Start.
Wyświetlanie widoku trasy: Stuknij w kartę trasy, a następnie stuknij w Przegląd.
Aby zmienić orientację mapy tak, aby na górze wyświetlane było miejsce docelowe, a nie północ, stuknij w mapę, a następnie stuknij w kompas
 . Aby ponownie wyświetlić północ na górze, stuknij w mapę, a następnie jeszcze raz stuknij w
. Aby ponownie wyświetlić północ na górze, stuknij w mapę, a następnie jeszcze raz stuknij w  .
.Aby wrócić do wskazówek „krok po kroku”, stuknij we wskazówkę wyświetlaną w lewym górnym rogu ekranu.
Wyświetlanie wskazówek „krok po kroku” lub „przystanek po przystanku”:
Poproś Siri. Powiedz na przykład: „Transit directions to my dad’s work“. Dowiedz się, jak używać Siri.
Jeśli nie chcesz używać Siri, możesz także znaleźć trasę dojazdu transportem publicznym lub przejścia pieszo (modele tylko z Wi‑Fi), a następnie stuknąć w Start.
Aby zamknąć wskazówki, w dowolnym momencie stuknij w Koniec lub powiedz do Siri na przykład „Stop navigating“.
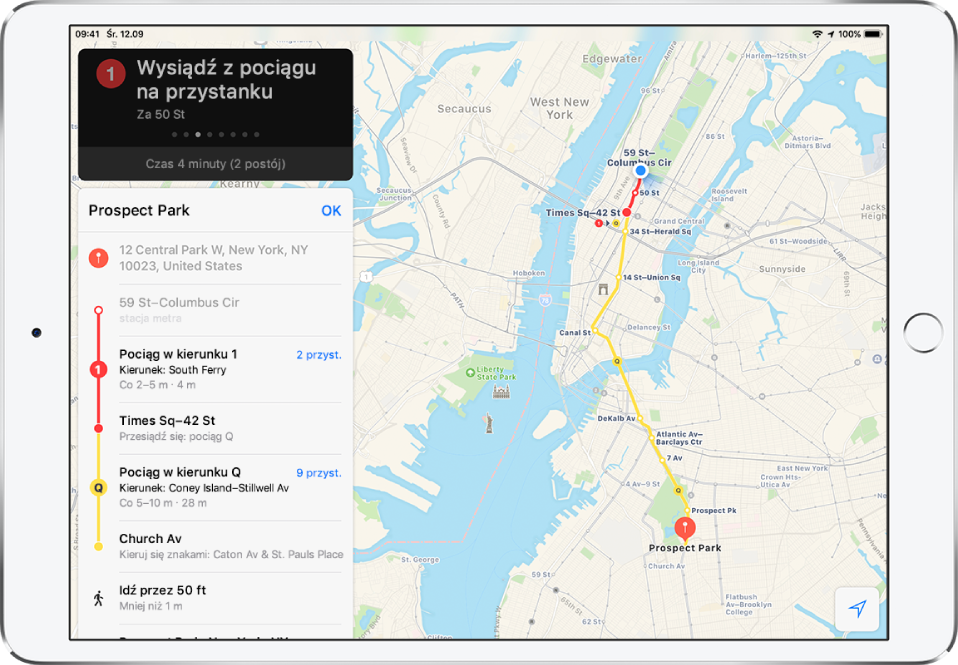
W czasie podróży możesz wykonywać następujące czynności:
Wyświetlanie następnej wskazówki: Przesuń palcem w lewo po wskazówce na górze ekranu.
Wyświetlanie wskazówek jako listy: Stuknij w kartę trasy, a następnie stuknij w Szczegóły.
Wyświetlanie widoku trasy: Stuknij w kartę trasy, a następnie stuknij w Przegląd. Aby wyświetlić więcej szczegółów, stuknij w kartę trasy, a następnie stuknij w Powiększ.
Dodawanie przystanku transportu publicznego do listy ulubionych, a całej linii do widżetu Transport (Mapy): Zobacz: Dodawanie przystanku transportu publicznego do listy ulubionych.