Podręcznik użytkownika iPada
- Witamy
- Nowości w systemie iOS 12
-
- Budzenie i odblokowywanie
- Podstawowe gesty
- Nauka gestów obsługi iPada z Face ID
- Ekran początkowy i aplikacje
- Zmiana ustawień
- Robienie zrzutu ekranu
- Regulowanie głośności
- Zmiana lub wyłączanie dźwięków
- Wyszukiwanie treści
- Korzystanie z centrum sterowania oraz dostosowywanie go
- Otwieranie widoku Dzisiaj oraz dostosowywanie go
- Uzyskiwanie dostępu do funkcji z zablokowanego ekranu
- Podróżowanie z iPadem
- Określanie limitów czasu przed ekranem i ograniczeń
- Synchronizowanie iPada przy użyciu iTunes
- Ładowanie baterii i sprawdzanie jej stanu
- Znaczenie ikon na pasku statusu
-
- Znajdź moich znajomych
- Znajdź mój iPhone
-
- Pisanie wiadomości email
- Adresowanie i wysyłanie wiadomości email
- Wyświetlanie wiadomości email
- Zachowywanie wersji roboczej wiadomości email
- Oznaczanie flagą i filtrowanie wiadomości email
- Porządkowanie poczty email
- Wyszukiwanie wiadomości email
- Usuwanie i odzyskiwanie usuniętych wiadomości email
- Praca z załącznikami
- Drukowanie wiadomości email
- Miarka
-
- Konfigurowanie iMessage
- Wysyłanie i odbieranie wiadomości
- Animowanie wiadomości
- Wysyłanie wiadomości zawierających zdjęcia, wideo i dźwięk
- Używanie aplikacji obsługujących iMessage
- Korzystanie z animoji i memoji
- Wysyłanie efektu Digital Touch
- Wysyłanie i odbieranie pieniędzy przy użyciu Apple Pay
- Zmiana powiadomień
- Filtrowanie, blokowanie i usuwanie wiadomości
-
- Wyświetlanie zdjęć i wideo
- Edytowanie zdjęć i wideo
- Porządkowanie zdjęć w albumach
- Wyszukiwanie w aplikacji Zdjęcia
- Udostępnianie zdjęć i wideo
- Wyświetlanie wspomnień
- Znajdowanie osób w aplikacji Zdjęcia
- Przeglądanie zdjęć według miejsc
- Korzystanie z funkcji Zdjęcia iCloud
- Udostępnianie zdjęć w albumach udostępnianych iCloud
- Korzystanie z funkcji Mój strumień zdjęć
- Importowanie zdjęć i wideo
- Drukowanie zdjęć
- Giełda
- Porady
-
- Udostępnianie dokumentów z aplikacji
- Udostępnianie plików z iCloud Drive
- Udostępnianie plików przez AirDrop
-
- Konfigurowanie chmury rodzinnej
- Udostępnianie kupionych rzeczy członkom rodziny
- Włączanie próśb o zgodę na kupienie rzeczy
- Ukrywanie zakupów
- Udostępnianie subskrypcji
- Udostępnianie zdjęć, kalendarza i innych informacji członkom rodziny
- Odnajdywanie zgubionego urządzenia członka rodziny
- Konfigurowanie funkcji Czas przed ekranem dla członków rodziny
-
- Akcesoria dołączane do iPada
- Łączenie z urządzeniami Bluetooth
- Przesyłanie strumieniowe dźwięku i wideo do innych urządzeń
- Podłączanie do telewizora, projektora lub wyświetlacza
- Sterowanie dźwiękiem na wielu urządzeniach
- Apple Pencil
- Używanie klawiatury Smart Keyboard i etui Smart Keyboard Folio
- Korzystanie z klawiatury Magic Keyboard
- AirPrint
- Handoff
- Korzystanie z uniwersalnego schowka
- Wykonywanie i odbieranie połączeń przez Wi‑Fi
- Instant Hotspot
- Hotspot osobisty
- Przenoszenie plików przy użyciu iTunes
-
-
- Pierwsze kroki z funkcjami dostępności
- Skróty dostępności
-
-
- Włączanie VoiceOver i ćwiczenie gestów
- Zmiana ustawień VoiceOver
- Nauka gestów VoiceOver
- Obsługa iPada przy użyciu gestów VoiceOver
- Sterowanie funkcją VoiceOver przy użyciu pokrętła
- Korzystanie z klawiatury ekranowej
- Pisanie palcem
- Korzystanie z VoiceOver za pomocą klawiatury Magic Keyboard
- Wpisywanie tekstu brajlowskiego na ekranie podczas korzystania z funkcji VoiceOver
- Korzystanie z monitora brajlowskiego
- Korzystanie z funkcji VoiceOver w aplikacjach
- Funkcje Mów zaznaczone, Przeczytaj ekran i Mów wpisywane
- Powiększanie zawartości ekranu (funkcja Zoom)
- Lupa
- Ustawienia wyświetlania
- Face ID i wykrywanie uwagi
-
- Dostęp nadzorowany
-
- Ważne informacje dotyczące bezpieczeństwa
- Ważne informacje o obsłudze
- Przełączanie aplikacji w tryb pełnoekranowy
- Uzyskiwanie informacji o iPadzie
- Wyświetlanie lub zmiana ustawień sieci komórkowej
- Uzyskiwanie dalszych informacji na temat oprogramowania iPada i usług
- Oświadczenie o zgodności z wymogami FCC
- Oświadczenie o zgodności ze standardami ISED Canada
- Informacje o urządzeniu laserowym klasy 1
- Apple a środowisko naturalne
- Informacje o recyklingu i pozbywaniu się sprzętu
- Oświadczenie o zgodności z normą ENERGY STAR
- Prawa autorskie
Znajdowanie tras w aplikacji Mapy na iPadzie
W aplikacji Mapy ![]() możesz znajdować trasy przejazdu samochodem, przejścia pieszo lub dojazdu transportem publicznym.
możesz znajdować trasy przejazdu samochodem, przejścia pieszo lub dojazdu transportem publicznym.
Porada: Jeśli dodasz adres domowy i służbowy do swojej wizytówki w Kontaktach, Siri będzie rozumieć polecenia wyszukiwania w Mapach zawierające słowa „work” i „home”. Zobacz: Dodawanie własnych danych kontaktowych na iPadzie.
Aby można było znajdować trasy, iPad musi mieć połączenie z Internetem. Aby trasy uwzględniały Twoje bieżące położenie, włączone muszą być usługi lokalizacji. (Zobacz: Określanie na iPadzie aplikacji, które mają mieć dostęp do Twojego położenia).
Znajdowanie trasy
Poproś Siri. Powiedz na przykład: „Give me directions home“ lub „Transit directions to my dad’s work“.Dowiedz się, jak używać Siri.
Jeśli nie chcesz używać Siri, trasę możesz znaleźć także w następujący sposób:
Stuknij w miejsce, do którego chcesz dotrzeć (na przykład punkt orientacyjny, miejsce oznaczone pinezką lub wynik wyszukiwania), a następnie stuknij w Trasa.
Punktem początkowym wyświetlonej trasy jest Twoje bieżące położenie. Jeśli wyświetlonych zostanie wiele tras, stuknij w tę, którą preferujesz.
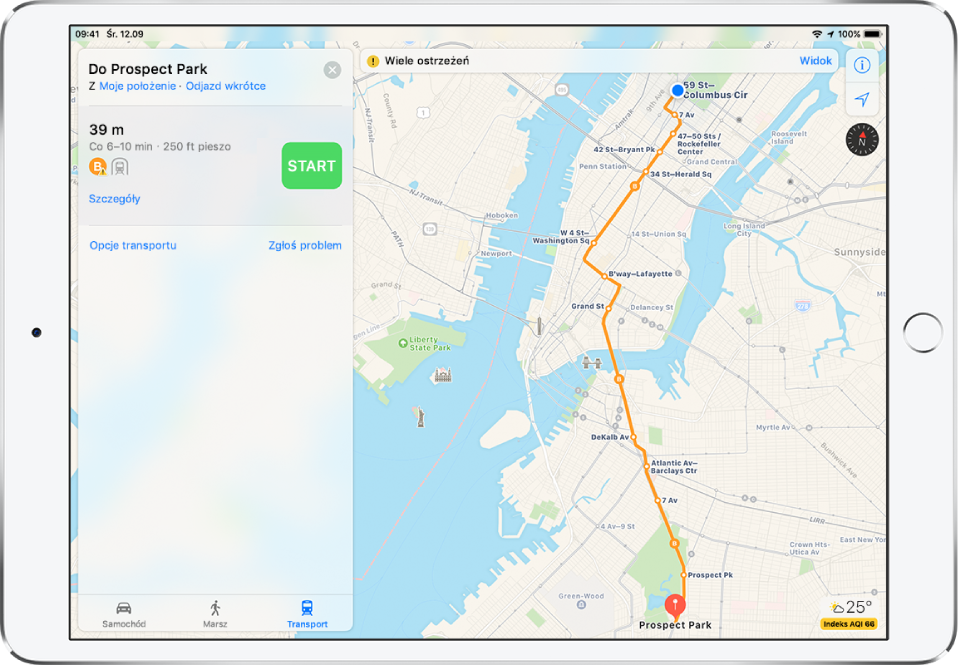
Aby wyświetlić szczegółowe wskazówki trasy, stuknij w Start. (Zobacz: Uzyskiwanie wskazówek „krok po kroku” w aplikacji Mapy na iPadzie). Aby zmienić trasę, możesz także wykonać dowolne z następujących czynności:
Wyświetlanie trasy przejazdu samochodem, przejścia pieszo lub dojazdu transportem publicznym: Stuknij w Samochód, Marsz lub Transport.
W wybranych miastach aplikacja Mapy oferuje wskazówki przejazdu środkami transportu publicznego, w tym szczegółowe wskazówki dojścia do przystanku autobusu lub stacji kolejowej. Jeśli trasa dojazdu transportem publicznym jest niedostępna, stuknij w Aplikacje do nawigacji, aby użyć określonej aplikacji dla innego środka transportu.
Odwracanie kierunku trasy: Stuknij w Moje położenie (na górze karty trasy), a następnie stuknij w
 .
.Wybieranie innego punktu początkowego lub końcowego trasy: Stuknij w Moje położenie, stuknij w pole Z albo w Do, a następnie wpisz inne miejsce.
Unikanie opłat i autostrad: Po wyświetleniu trasy przejazdu samochodem przesuń palcem w górę po karcie trasy, przewiń na dół listy, stuknij w Opcje jazdy samochodem, a następnie stuknij w Opłaty lub Autostrady.
Wybieranie czasu lub daty dojazdu transportem publicznym: Po wyświetleniu trasy dojazdu transportem publicznym stuknij w Odjazd wkrótce (w górnej części karty trasy). Następnie wybierz czas lub datę wyruszenia w drogę lub dotarcia na miejsce. Aby wybrać środki transportu, których chcesz użyć, przesuń palcem do dołu karty trasy, a następnie stuknij w Opcje transportu.
Usuwanie trasy
Wcześniej wyszukane trasy są wyświetlane pod polem wyszukiwania. Aby usunąć dowolną z nich, przesuń ją w lewo.
Zobacz także: Usuwanie ważnych miejsc.
Znajdowanie tras w Mapach na Macu
Możesz znajdować trasy na Macu (OS X 10.9 lub nowszym) i wysyłać je do iPada. Mac i iPad muszą być zalogowane do iCloud przy użyciu tego samego Apple ID.
Znajdź trasę w Mapach na Macu.
Wybierz Plik > Udostępnij > Wyślij do [Twoje urządzenie].
Trasy można wysyłać z iPada na Maca także przy użyciu funkcji Handoff. Zobacz: Korzystanie z funkcji Handoff na iPadzie.