
Korygowanie koloru klipu w iMovie na Macu
Istnieje szereg sposobów korygowania koloru klipu w iMovie, od stosowania szybkich automatycznych poprawek do ręcznego regulowania cieni, rozświetleń, jasności, kontrastu, nasycenia i temperatury kolorów.
Ważne: Gdy zmieniasz kolor w zakresie, zmiana ta jest stosowana w całym klipie.
Dokonywanie automatycznych korekcji koloru
W iMovie
 na Macu zaznacz klip lub zakres w przeglądarce lub na linii czasowej.
na Macu zaznacz klip lub zakres w przeglądarce lub na linii czasowej.Aby pokazać narzędzia wyrównywania kolorów, kliknij w przycisk wyrównywania kolorów.

Kliknij w przycisk Automatycznie.
Wartości koloru klipu są automatycznie poprawiane, usuwane są rzutowania kolorów i ustawiany maksymalny pasujący kontrast. Po zaznaczeniu klipu podświetlany jest przycisk wyrównywania kolorów oraz przycisk Automatycznie, aby wskazać, że zastosowane zostało automatyczne poprawienie kolorów.
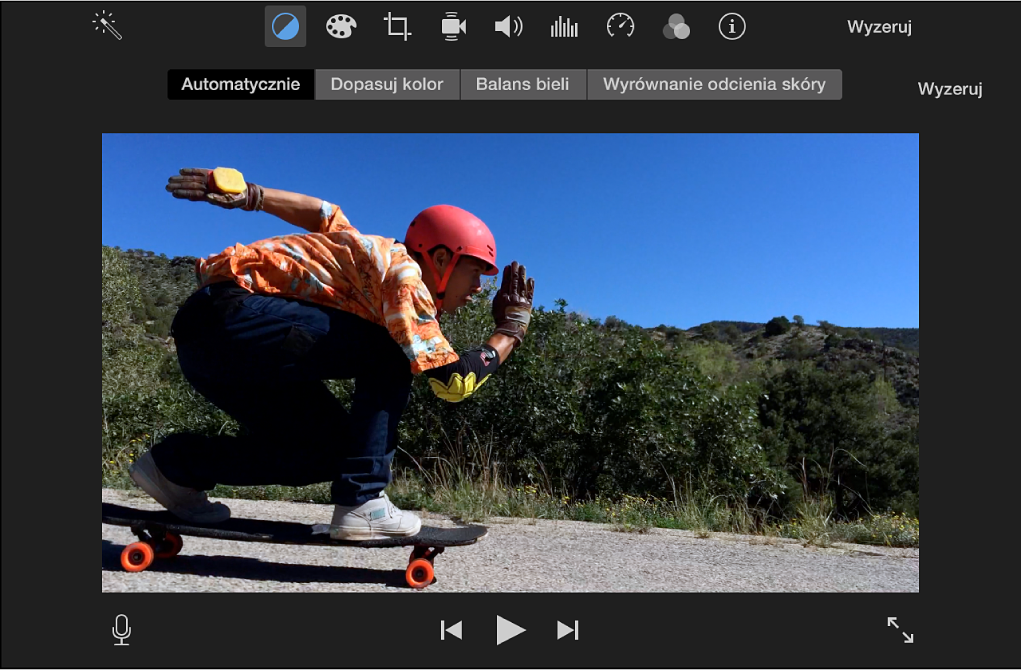
Aby usunąć wprowadzone zmiany, kliknij w przycisk Wyzeruj, znajdujący się po prawej stronie narzędzi wyrównywania koloru.
Dopasowywanie wyglądu jednego klipu do innego
W iMovie
 na Macu zaznacz klip lub zakres w przeglądarce lub na linii czasowej.
na Macu zaznacz klip lub zakres w przeglądarce lub na linii czasowej.Aby pokazać narzędzia wyrównywania kolorów, kliknij w przycisk wyrównywania kolorów.

Kliknij w przycisk Dopasuj kolor.
Użyj metody szybkiego przeglądania klipów w przeglądarce lub na linii czasowej, aby znaleźć klatkę, do wyglądu której chcesz dopasować kolory.
Podczas szybkiego przeglądania, po lewej stronie panelu podglądu wyświetlany jest podgląd klipu źródłowego, a wskaźnik zmienia się w pipetę.
Kliknij w klip źródłowy, aby pobrać próbkę.
Klip widoczny po prawej stronie panelu podglądu zmienia się, aby dopasować paletę kolorów do klipu źródłowego.
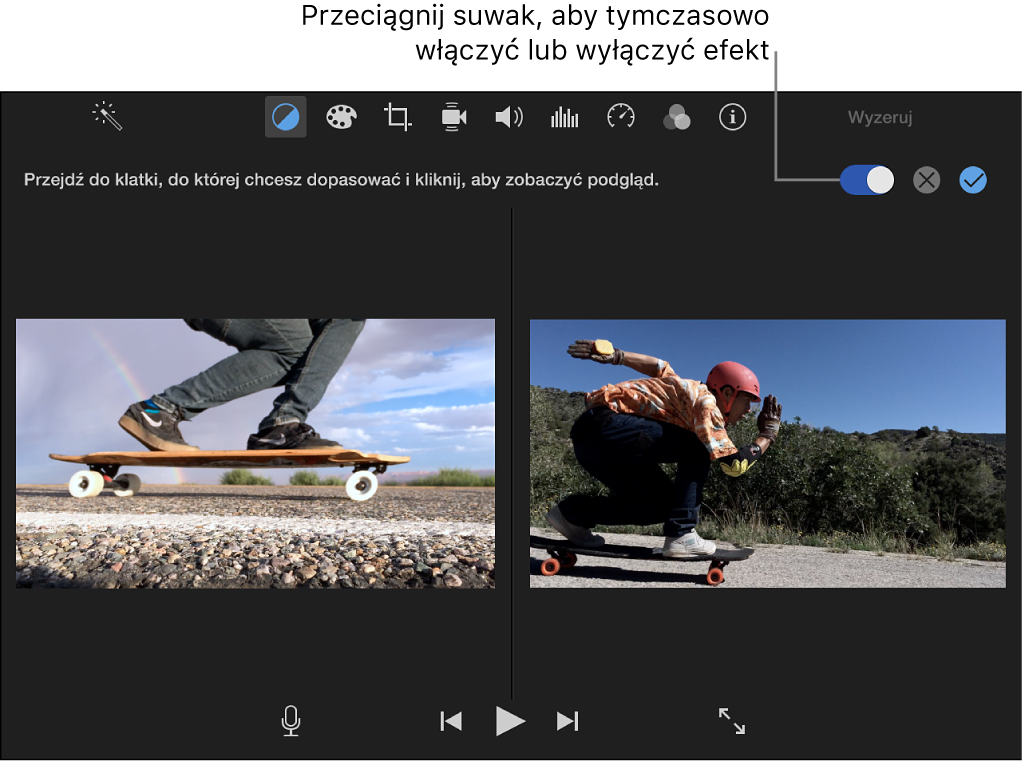
Aby zastosować nowy wygląd, kliknij w przycisk zastosowania
 , widoczny nad panelem podglądu.
, widoczny nad panelem podglądu.Aby usunąć zmianę, kliknij w przycisk anulowania
 . Aby tymczasowo wyłączyć efekt, przeciągnij suwak widoczny nad podglądem.
. Aby tymczasowo wyłączyć efekt, przeciągnij suwak widoczny nad podglądem.
Poprawianie klipu z przebarwieniami
W iMovie
 na Macu zaznacz klip lub zakres w przeglądarce lub na linii czasowej.
na Macu zaznacz klip lub zakres w przeglądarce lub na linii czasowej.Aby pokazać narzędzia wyrównywania kolorów, kliknij w przycisk wyrównywania kolorów.

Kliknij w przycisk Balans bieli.
Znajdź w panelu podglądu fragment klatki, który powinien mieć kolor biały lub szary, a następnie kliknij w niego.
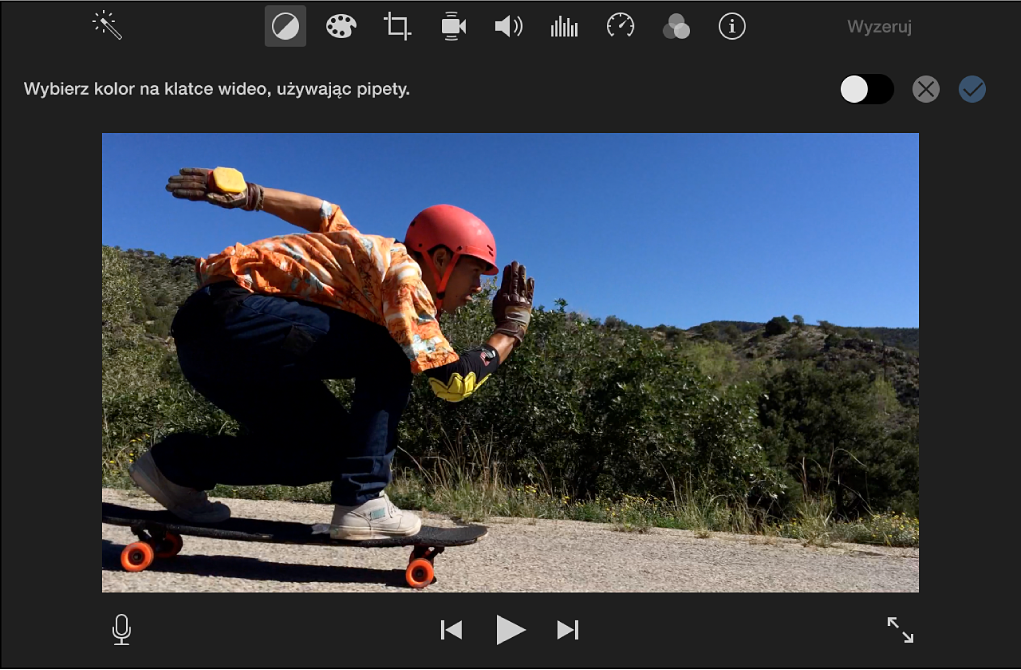
Kolor klipu poprawiany jest automatycznie i usuwane jest rzutowanie kolorów.
Aby zastosować zmianę, kliknij w przycisk zastosowania
 , widoczny nad panelem podglądu.
, widoczny nad panelem podglądu.Aby usunąć zmianę, kliknij w przycisk anulowania
 . Aby tymczasowo wyłączyć efekt, przeciągnij suwak widoczny nad podglądem.
. Aby tymczasowo wyłączyć efekt, przeciągnij suwak widoczny nad podglądem.
Poprawianie koloru klipu na podstawie odcienia skóry
W iMovie
 na Macu zaznacz klip lub zakres w przeglądarce lub na linii czasowej.
na Macu zaznacz klip lub zakres w przeglądarce lub na linii czasowej.Aby pokazać narzędzia wyrównywania kolorów, kliknij w przycisk wyrównywania kolorów.

Kliknij w przycisk Odcień skóry.
Znajdź w panelu podglądu klatkę, na której jest dobrze widoczny fragment czyjejś twarzy lub skóry, a następnie kliknij w ten fragment.
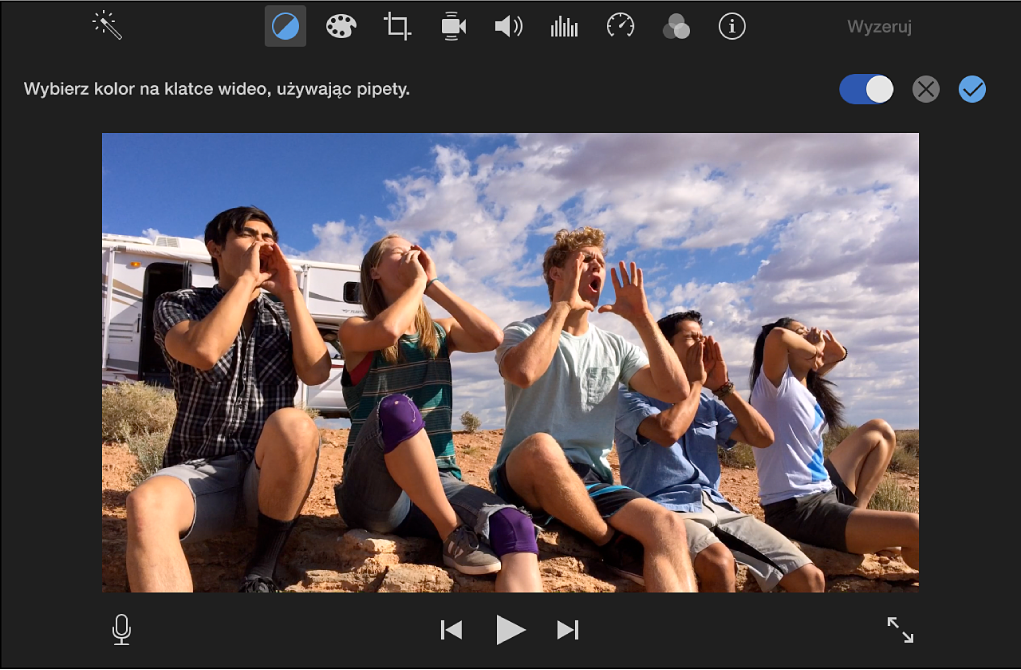
Kolor skóry poprawiany jest automatycznie i usuwane jest rzutowanie kolorów.
Aby zastosować zmianę, kliknij w przycisk zastosowania
 , widoczny nad panelem podglądu.
, widoczny nad panelem podglądu.Aby usunąć zmianę, kliknij w przycisk anulowania
 . Aby tymczasowo wyłączyć efekt, przeciągnij suwak widoczny nad podglądem.
. Aby tymczasowo wyłączyć efekt, przeciągnij suwak widoczny nad podglądem.
Dokonywanie ręcznych korekcji koloru
W iMovie
 na Macu zaznacz klip lub zakres w przeglądarce lub na linii czasowej.
na Macu zaznacz klip lub zakres w przeglądarce lub na linii czasowej.Aby pokazać narzędzia korekcji kolorów, kliknij w przycisk korekcji kolorów.

Narzędzia korekcji kolorów obejmują suwak złożony, suwak nasycenia oraz suwak temperatury kolorów.
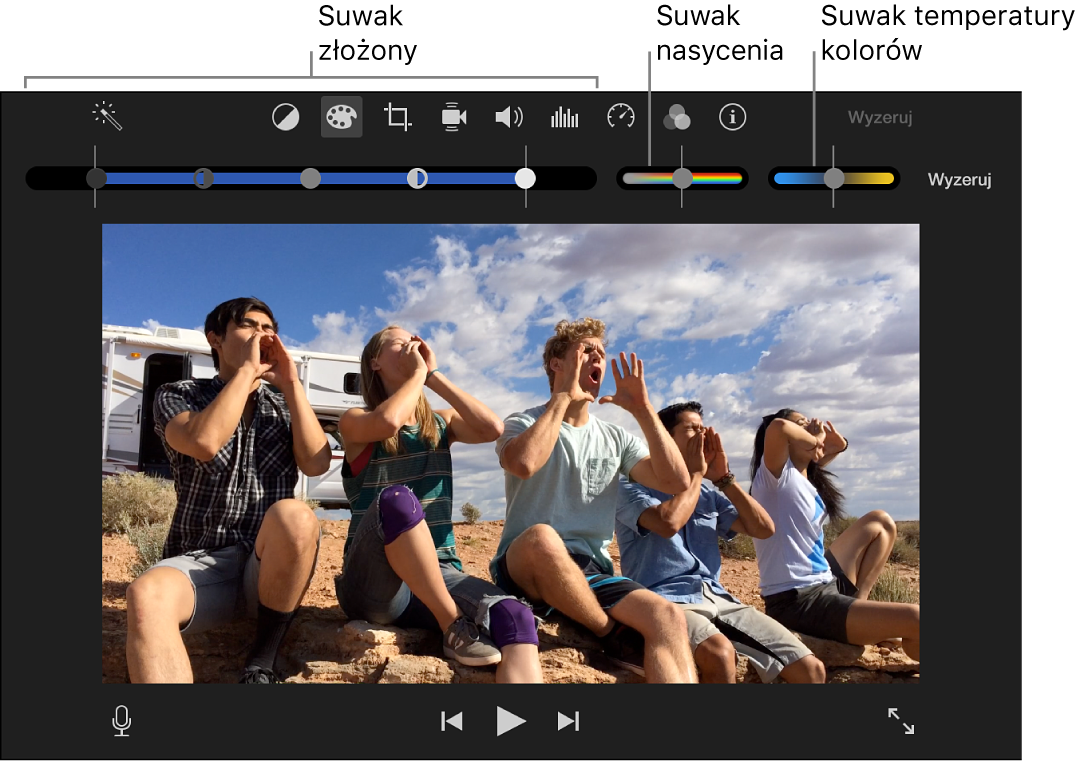
Wykonaj jedną z następujących czynności:
Korygowanie cieni: Przeciągnij czarny suwak w suwaku złożonym.
Korygowanie jasności: Przeciągnij szary suwak w suwaku złożonym.
Korygowanie kontrastu: Przeciągnij dowolny z dwukolorowych suwaków w suwaku złożonym.
Korygowanie rozświetleń: Przeciągnij biały suwak w suwaku złożonym.
Korygowanie nasycenia kolorów: Przeciągnij suwak nasycenia.
Korygowanie temperatury kolorów: Przeciągnij suwak temperatury kolorów.