
Tworzenie efektu ekranu podzielonego w iMovie na Macu
Możesz powiązać jeden klip z innym klipem i wyświetlać jednocześnie dwa klipy przy użyciu efektu ekranu podzielnego. Możesz także wybrać, aby klip powiązany był widoczny po lewej, po prawej, na górze lub na dole klatki, a także włączyć animowany efekt wejścia klipu powiązanego. Jeśli dodasz efekt wejścia, możesz ustawić czas jego trwania.
Tworzenie klipu wyświetlanego na ekranie podzielonym
W iMovie
 na Macu zaznacz klip lub zakres, który chcesz wyświetlać równocześnie z innym klipem, a następnie przeciągnij go nad ten klip na linii czasowej.
na Macu zaznacz klip lub zakres, który chcesz wyświetlać równocześnie z innym klipem, a następnie przeciągnij go nad ten klip na linii czasowej.Zwolnij przycisk myszy, gdy zobaczysz zieloną ikonę dodawania (+).
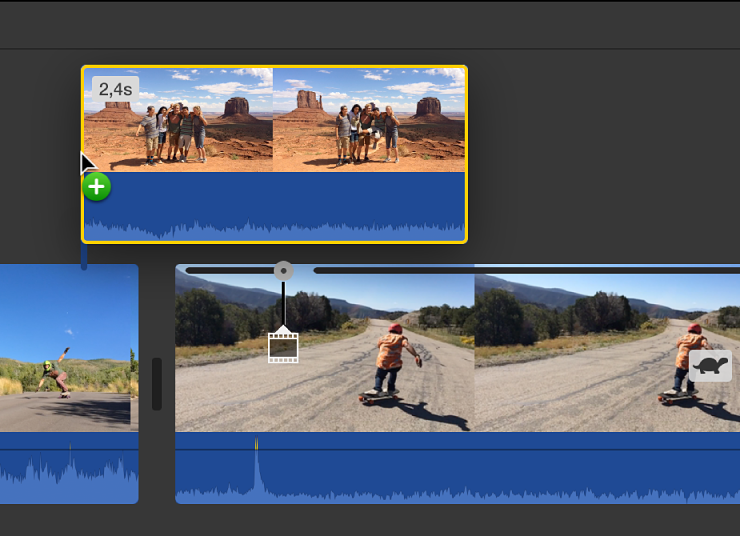
Jeśli narzędzia nakładki wideo nie są widoczne, kliknij w przycisk ustawień nakładki wideo.

Kliknij w menu podręczne po lewej i wybierz Ekran podzielony.
Nad panelem podglądu pojawią się narzędzia ekranu podzielonego, a w panelu podglądu pojawią się oba klipy.
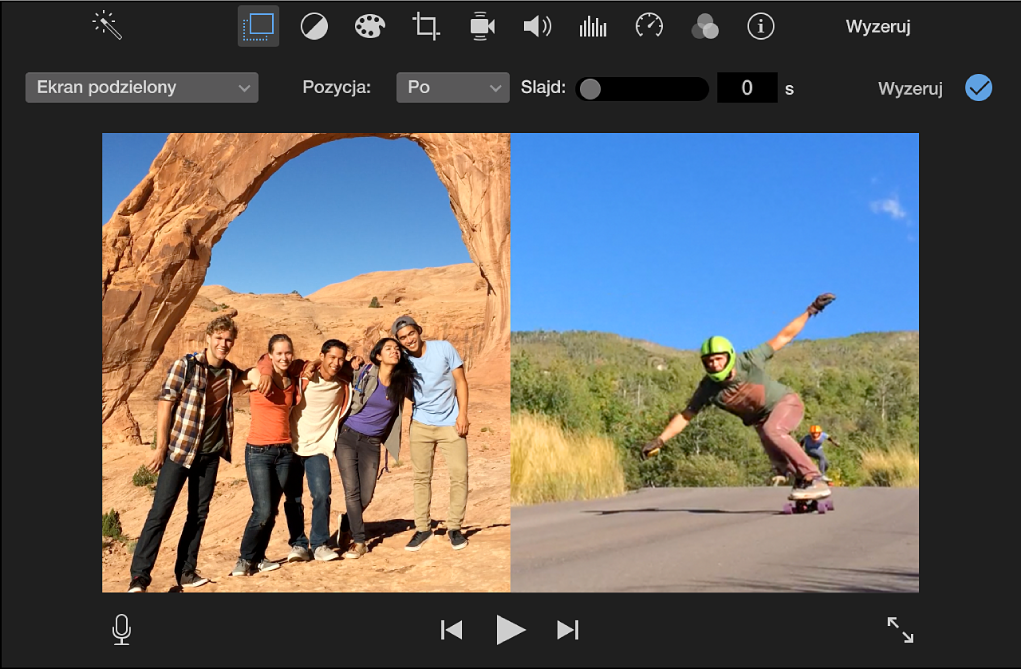
Aby zmienić moment wyświetlania efektu ekranu podzielonego, przeciągnij klip wyświetlany na ekranie podzielonym w inne miejsce linii czasowej tak, aby powiązać go z innym miejscem klipu wyświetlanego poniżej, albo przeciągnij go na inny klip. Możesz również przeciągnąć końce nałożonego klipu, aby skrócić go lub wydłużyć.
Aby zastosować zmianę, kliknij w przycisk zastosowania
 , znajdujący się wśród narzędzi ekranu podzielonego.
, znajdujący się wśród narzędzi ekranu podzielonego.
Korygowanie klipu wyświetlanego na ekranie podzielonym
W iMovie
 na Macu zaznacz na linii czasowej klip wyświetlany na ekranie podzielonym.
na Macu zaznacz na linii czasowej klip wyświetlany na ekranie podzielonym.Jeśli narzędzia ekranu podzielonego nie są widoczne, kliknij w przycisk ustawień nakładki wideo.

Wykonaj jedną z następujących czynności:
Ustawianie pozycji powiązanego klipu na klatce: Kliknij w menu podręczne Pozycja i dokonaj wyboru.
Dodawanie efektu wejścia slajdu i ustawianie czasu trwania: Przeciągnij suwak Slajd.
Jeśli czas trwania przejścia ustawiony jest na zero, animowany efekt nie jest wyświetlany.
Aby zastosować zmiany, kliknij w przycisk zastosowania
 , znajdujący się wśród narzędzi ekranu podzielonego.
, znajdujący się wśród narzędzi ekranu podzielonego.