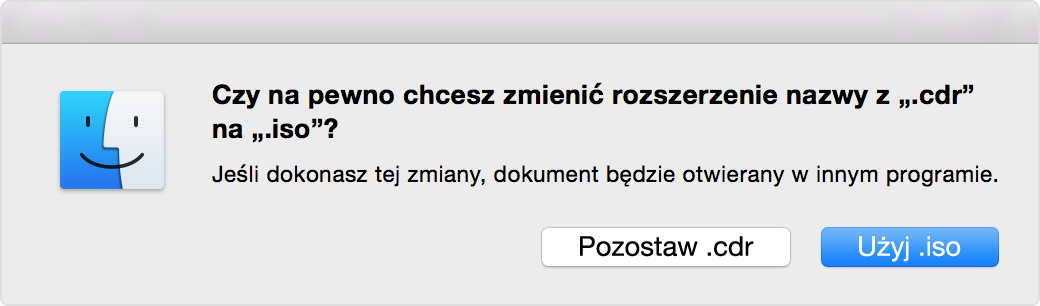Tworzenie obrazu ISO dla programu Boot Camp na podstawie instalacyjnego nośnika z systemem Windows
Jeśli Twoja kopia systemu Windows to instalacyjna płyta DVD, musisz utworzyć obraz ISO na podstawie tego nośnika, aby zainstalować system Windows przy użyciu programu Boot Camp. Jeśli tego nie zrobisz, może wyświetlić się komunikat „naciśnij dowolny klawisz” albo komputer Mac może nie uruchomić się z systemu Windows podczas instalacji.
System Windows jest obecnie udostępniany w formie pliku ISO do pobrania lub w formie fizycznego nośnika instalacyjnego. Jeśli Twoja kopia systemu Windows to instalacyjna płyta DVD, musisz utworzyć obraz ISO na podstawie tego nośnika, aby zainstalować system Windows na komputerze Mac.
Jeśli Twoja kopia systemu Windows to urządzenie pamięci USB, więcej informacji znajdziesz w artykule Używanie systemu Windows 10 na komputerze Mac za pośrednictwem programu Boot Camp.
Tworzenie własnego obrazu ISO
Wykonaj poniższe czynności, aby wykonać kopię ISO na podstawie płyty Windows DVD:
Na komputerze Mac z uruchomionym systemem OS X włóż płytę DVD z instalatorem systemu Windows do zewnętrznego napędu optycznego USB lub podłącz pamięć USB z systemem Windows do portu w komputerze Mac.
Po wyświetleniu się nośnika instalacyjnego w programie Finder otwórz Narzędzie dyskowe w katalogu Narzędzia (wybierz kolejno opcje Przejdź > Narzędzia).
Kliknij napęd optyczny USB lub pamięć USB z systemem Windows, tak aby był wyróżniony w oknie Narzędzia dyskowego.
Wybierz kolejno opcje Plik > Nowy obraz, a następnie wybierz płytę Windows DVD lub pamięć USB w podmenu.
Z menu Format obrazu wybierz opcję „wzorcowy DVD/CD”, a następnie z menu Szyfrowanie wybierz opcję „brak”.
Podaj nazwę nowego pliku, a następnie kliknij przycisk Zachowaj. Jeśli to wymagane, podaj nazwę administratora i hasło. Wyświetli się pasek postępu podczas tworzenia pliku obrazu (tworzenie pliku obrazu może potrwać dłużej).
Po utworzeniu obrazu wysuń płytę instalacyjną Windows lub pamięć USB. Jeśli używasz zewnętrznego napędu optycznego, odłącz go od portu USB po wysunięciu płyty DVD.
W Finderze znajdź utworzony wcześniej plik z obrazem dysku. Kliknij plik jednokrotnie, aby go zaznaczyć, a następnie naciśnij klawisz Enter lub Return na klawiaturze, aby zmienić nazwę pliku. Zmień rozszerzenie pliku z obrazem dysku z CDR na ISO. Po wyświetleniu monitu kliknij opcję „Użyj .iso” w celu potwierdzenia tej zmiany.
Upewnienie się, że urządzenie jest wymienne
Zanim utworzysz obraz ISO na pamięci USB lub skopiujesz na nią sterowniki, upewnij się, że działa ona jako dysk wymienny. Niektóre urządzenia montują się jako stałe urządzenia pamięci masowej i nie można ich wysunąć.
Podłącz pamięć lub kartę SD do komputera, a następnie spróbuj je wysunąć w Finderze. Jeśli nie widzisz opcji wysuwania na pasku bocznym w oknie Findera, nie możesz użyć tego urządzenia do zainstalowania systemu Windows.
Instalowanie systemu Windows z pliku ISO za pomocą programu Boot Camp
Gdy plik ISO będzie gotowy, zainstaluj system Windows, używając w tym celu Asystenta Boot Camp.
Podczas instalacji może wyświetlić się ekran z pytaniem, które zadania chcesz wykonać.
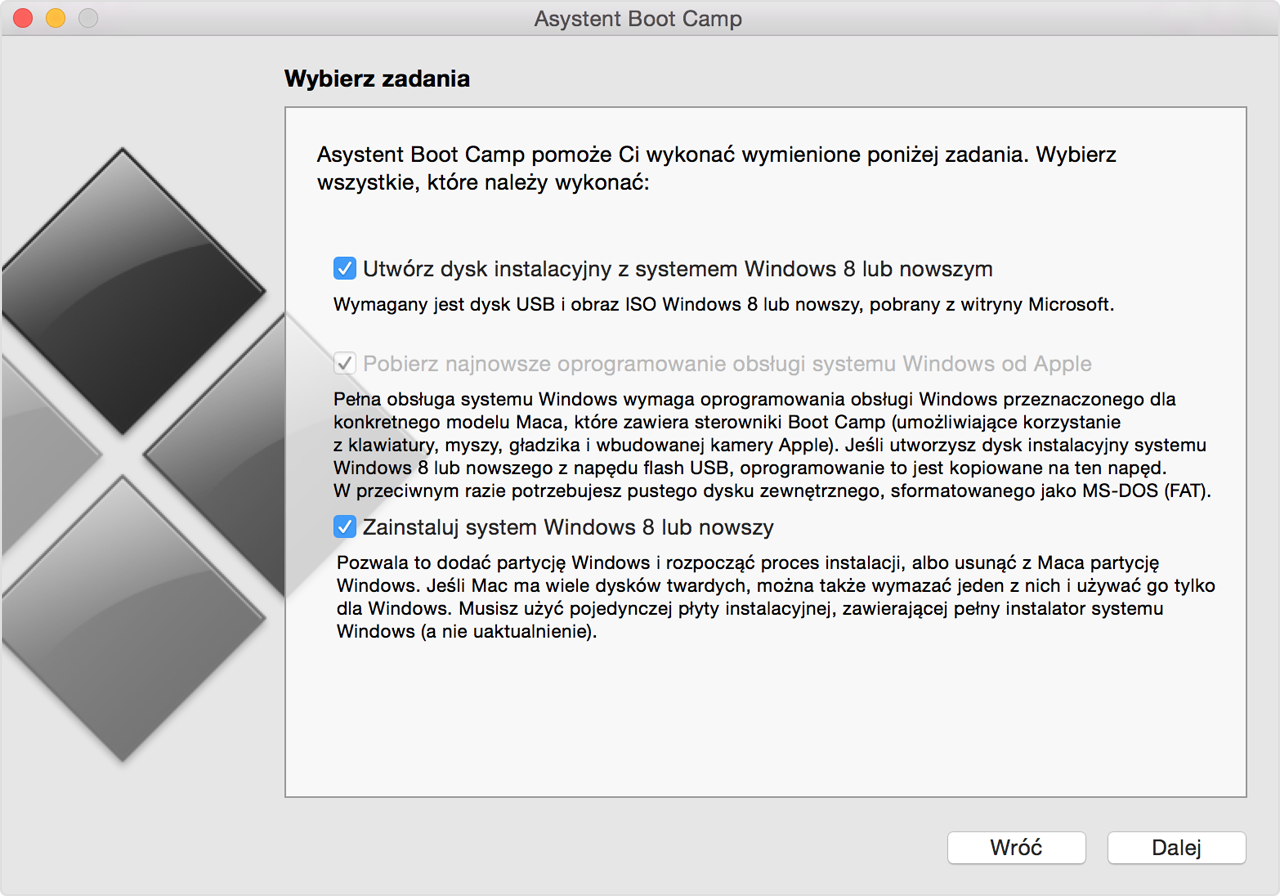
Upewnij się, że zaznaczone są wszystkie trzy zadania:
✓ Utwórz dysk instalacyjny z systemem Windows 8 lub nowszym
✓ Pobierz najnowsze oprogramowanie obsługi systemu Windows od Apple
✓ Zainstaluj system Windows 8 lub nowszy
Gdy klikniesz przycisk Dalej, Asystent Boot Camp poprosi Cię o wskazanie pliku ISO, który został przez Ciebie wcześniej utworzony. Odszukaj i zaznacz ten plik, a następnie kliknij przycisk OK, aby rozpocząć instalację systemu Windows.
Przedstawione informacje dotyczące produktów, które nie zostały wyprodukowane przez firmę Apple, bądź niezależnych witryn internetowych, które nie są kontrolowane ani testowane przez firmę Apple, nie mają charakteru rekomendacji. Firma Apple nie ponosi odpowiedzialności za wybór, działanie lub wykorzystanie witryn bądź produktów innych firm. Firma Apple nie składa żadnych oświadczeń dotyczących dokładności ani wiarygodności witryn internetowych innych firm. Skontaktuj się z dostawcą, aby uzyskać dodatkowe informacje.