
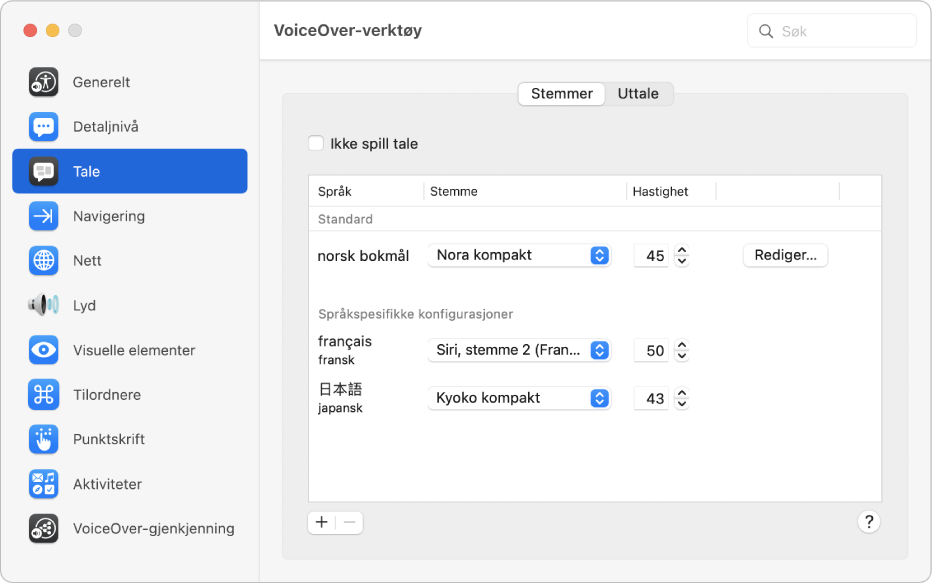
Arbeid slik du foretrekker det
Hvis du bruker VoiceOver – den innebygde skjermleseren i macOS – kan du tilpasse den med VoiceOver-verktøy. Velg andre stemmer, endre hvordan du navigerer på nettsider, legg til leselist-enheter og mer.
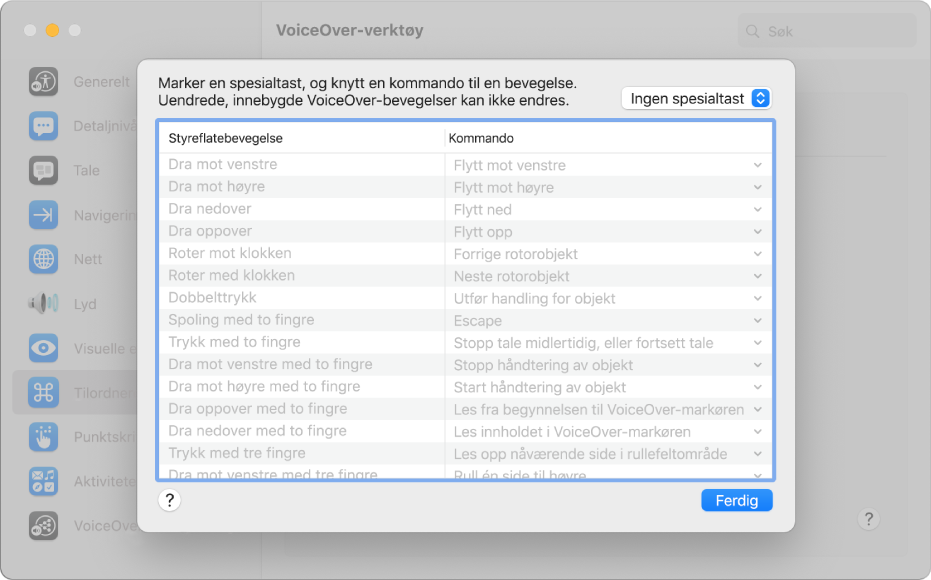
Bruk kjente bevegelser
VoiceOver i macOS bruker mange av de samme bevegelsene du kjenner fra iOS og iPadOS – for eksempel kan du berøre styreflaten for å høre objektet i VoiceOver-markøren.
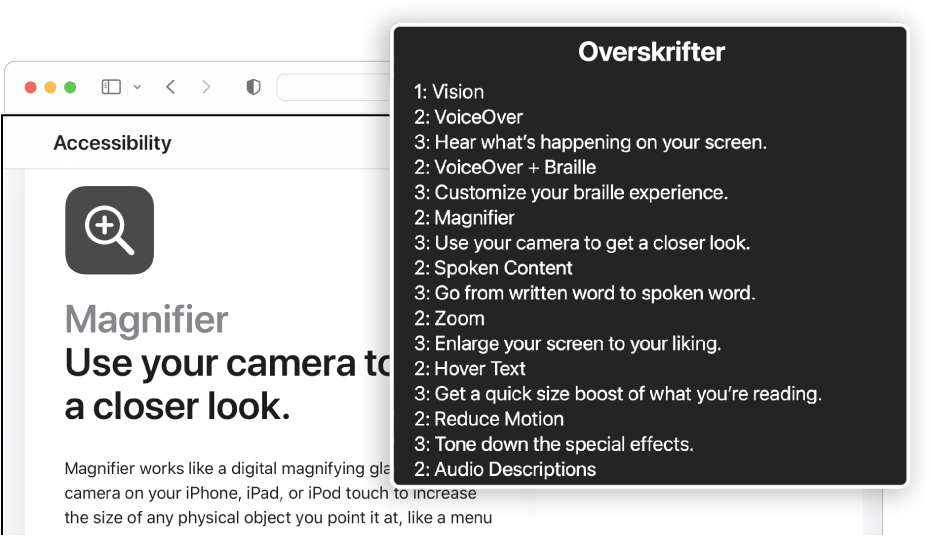
Enklere nettsurfing
VoiceOver tilbyr flere måter å navigere på nettsider på – for eksempel kan du navigere på nettsider ved å bruke lenker, overskrifter, vinduspunkter eller landemerker.
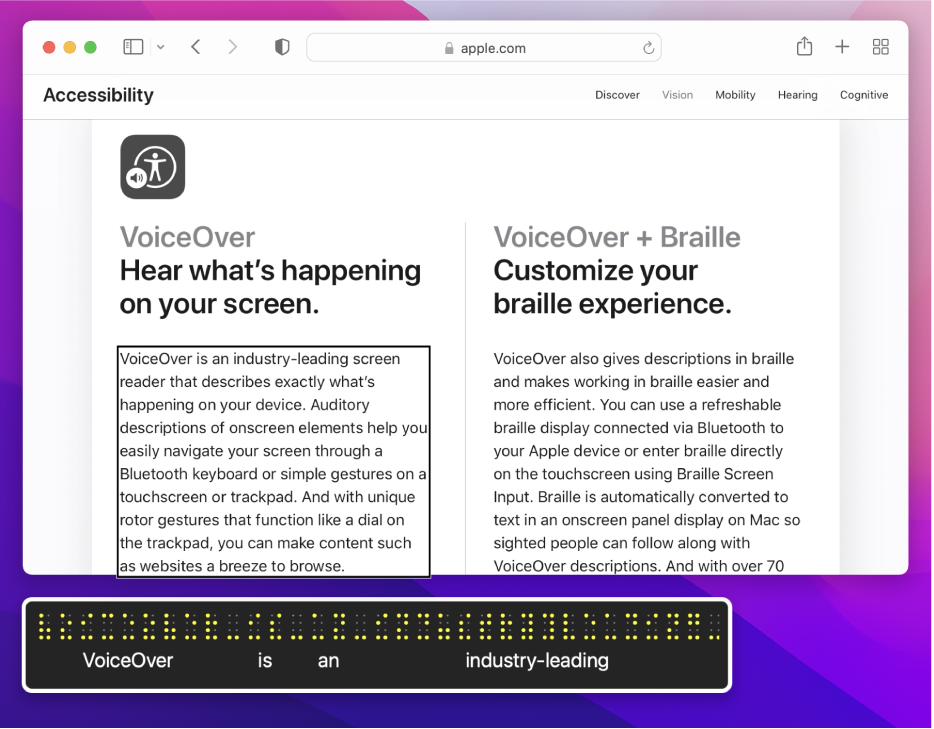
Kom i gang med problemfri punktskrift
Ettersom VoiceOver er kompatibelt med flere enn 100 leselister, trenger du bare koble til eller synkronisere leselisten din – til og med flere leselister – før du tar den eller dem i bruk.
Hvis du vil slå opp i Brukerveiledning for VoiceOver, klikker du på Innholdsfortegnelse øverst på siden eller skriver inn et ord eller en setning i søkefeltet.
Gå til Apples kundestøttenettsted for tilgjengelighet hvis du trenger mer hjelp.
Brukerveiledning for VoiceOver
- Velkommen
- Hva er nytt i VoiceOver
-
- Bruk VoiceOver i påloggingsvinduet
- Endre funksjonstastoppførsel
- Få VoiceOver til å ignorere neste tastetrykk
- Lær eller slå av lyd for VoiceOver-lydeffekter
- Hør hint og informasjon
- Bruk stedsbestemt lyd
- Samhandle med områder og grupper
- Hør framdrifts- eller statusendringer
- Marker og opphev markering av objekter
- Flytt og slipp objekter
- Bruk markørsporing
-
- Bruk VoiceOver-verktøy
- Endre stemmeinnstillinger
- Tilpass detaljnivået
- Tilpass tegnsetting
- Endre hvordan VoiceOver uttaler tekst og symboler
- Endre hva VoiceOver-rotoren viser
- Opprett egendefinerte etiketter for grensesnittelementer
- Eksporter, importer og nullstill VoiceOver-valg
- Bruk flyttbare valg for VoiceOver
- Bruk VoiceOver-aktiviteter
- Copyright