
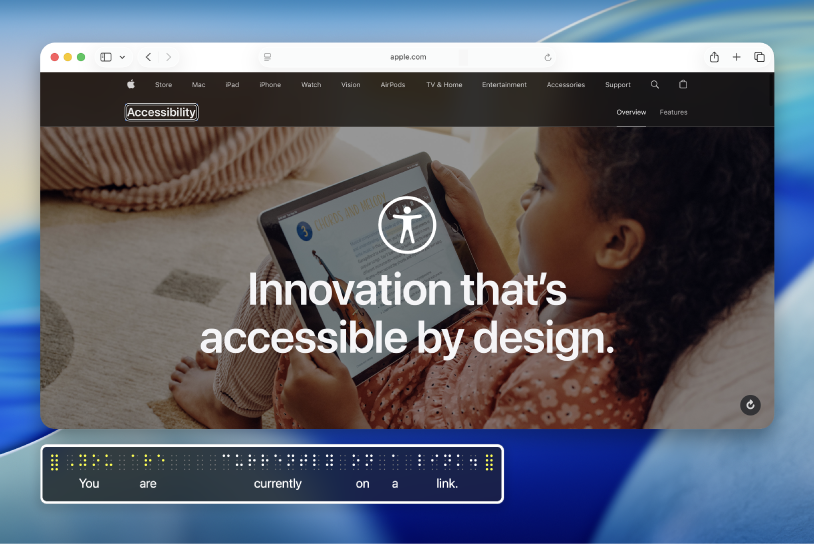
Ny på VoiceOver på Mac?
Lær det grunnleggende for å styre Macen din med VoiceOver – skjermleseren som er innebygd i macOS.
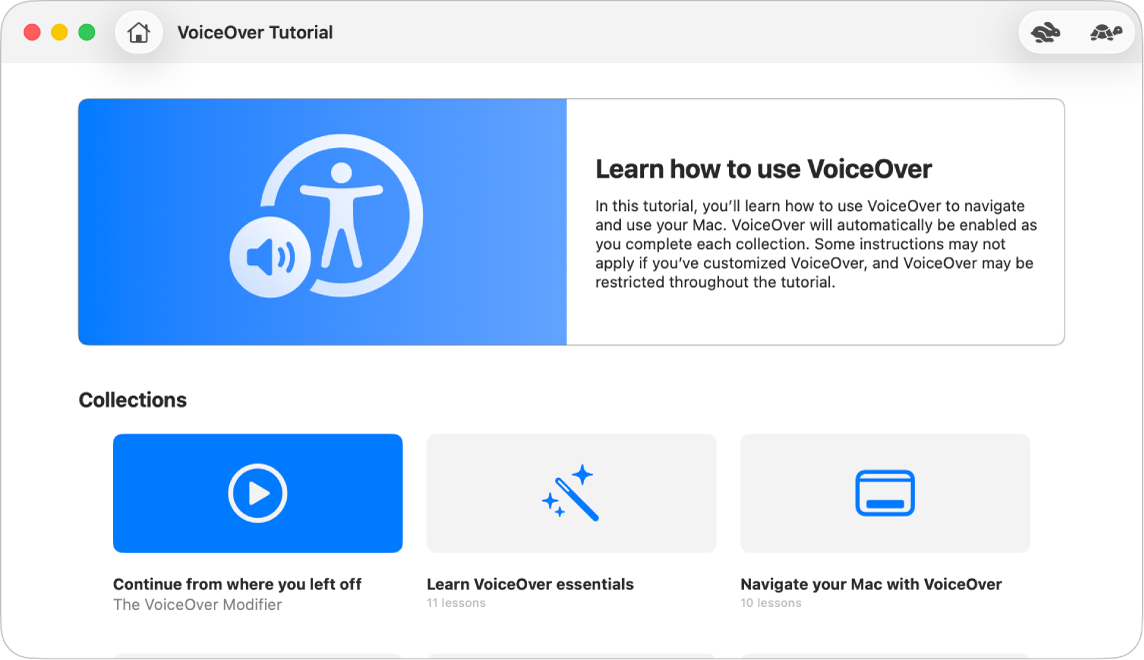
Slik bruker du VoiceOver
Øv på grunnleggende VoiceOver-kommandoer med VoiceOver-veiledningen på Mac.
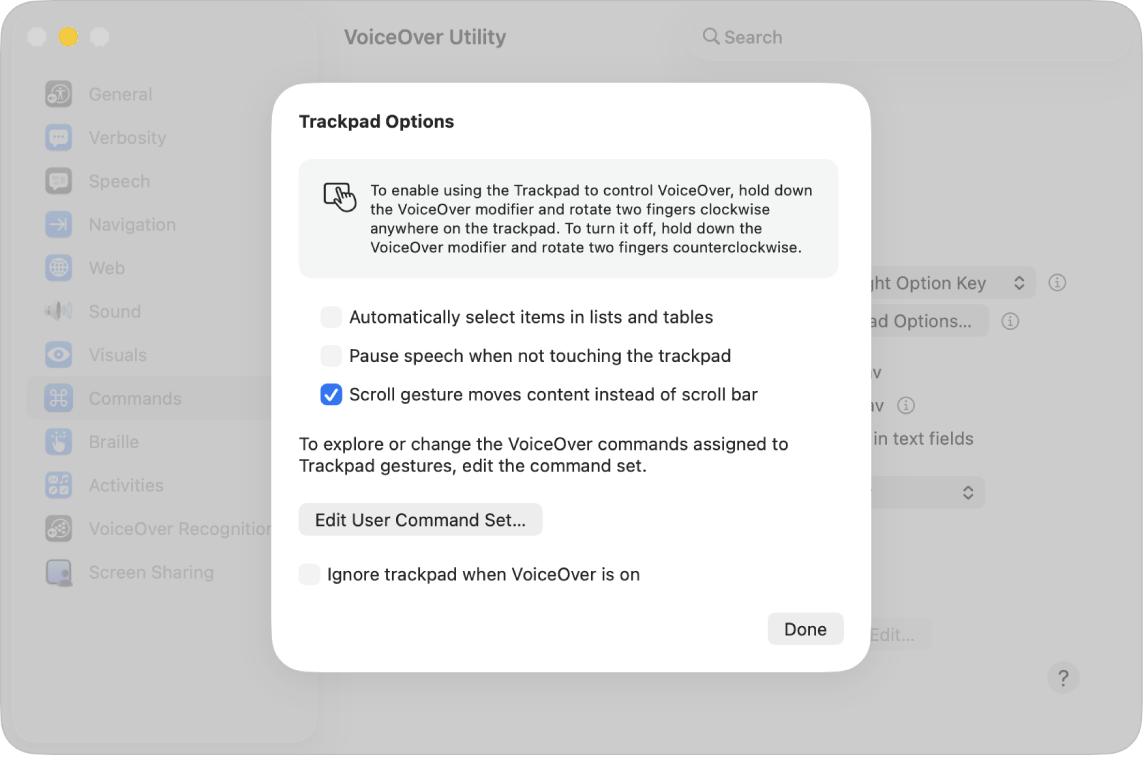
Bruk kjente bevegelser
Hvis du bruker en styreflate med Macen, you kan du bruke mange av de samme VoiceOver-bevegelsene du er kjent med fra iOS og iPadOS – for eksempel å trykke på styreflaten for å høre objektet på VoiceOver-markøren.
Slik bruker du styreflatebevegelser til å kontrollere VoiceOver
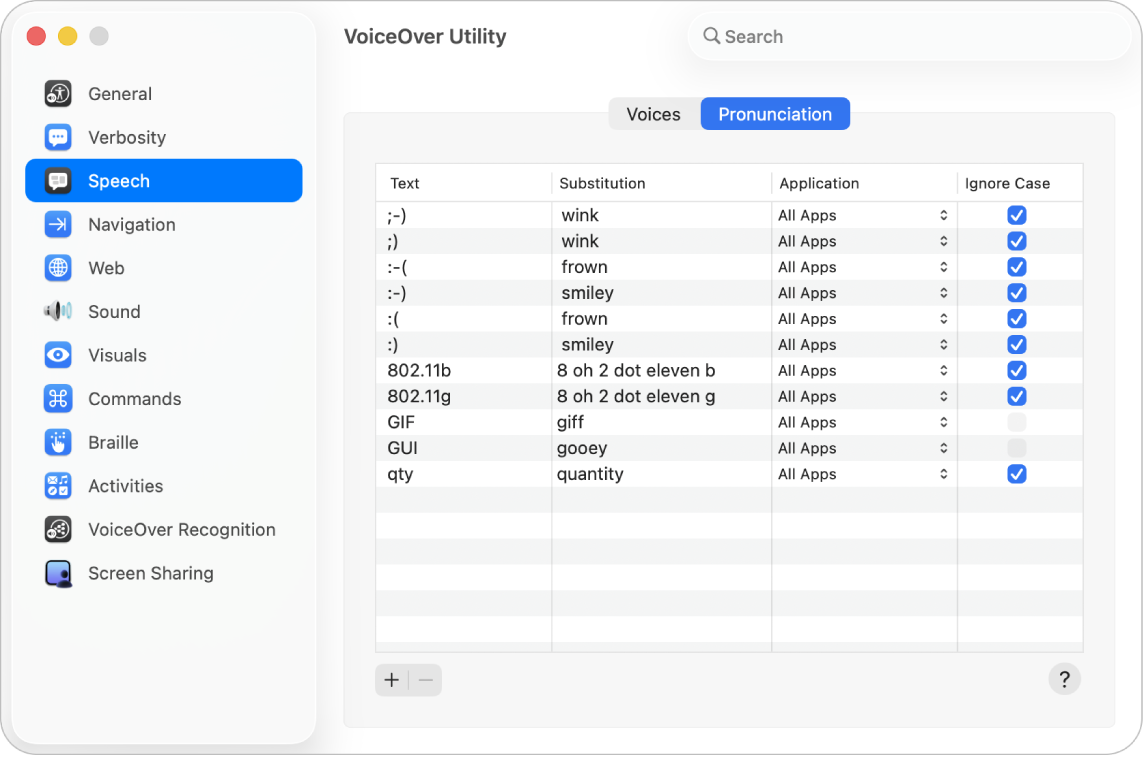
Arbeid slik du foretrekker det
Tilpass VoiceOver med VoiceOver-verktøy. Endre VoiceOver-stemmen, koble til leselist-enheter, angi valg for hvordan du navigerer med VoiceOver og mer.
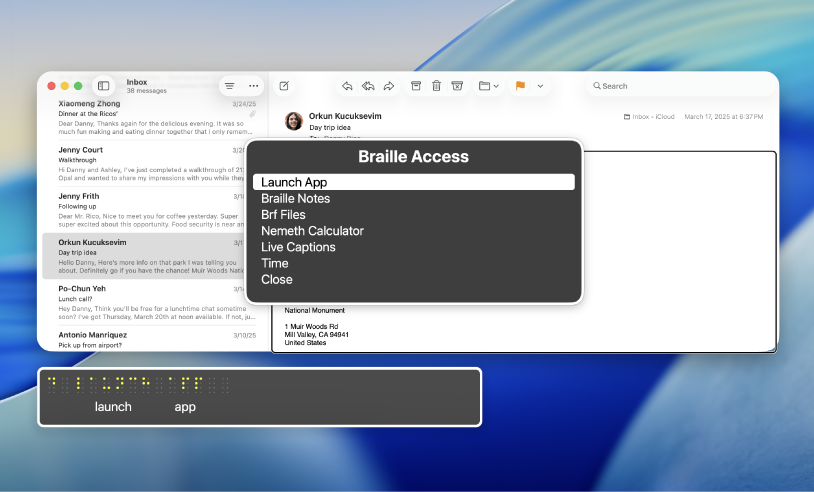
Nytt i macOS Tahoe
Med nye funksjoner i macOS Tahoe har du mer kontroll når du bruker VoiceOver på en Mac. Bruk Tilgang til punktskrift til å gjøre Macen om til en notatblokk for punktskrift, bruk VoiceOver mens du deler skjermen med en annen Mac, tilordne kommandoer til punktskriftnotering med tastatur, slik at du kan skrive med leselister og mer.
Hvis du vil slå opp i Brukerveiledning for VoiceOver, klikker du på Innholdsfortegnelse øverst på siden eller skriver inn et ord eller en setning i søkefeltet.
Hvis du trenger flere ressurser, kan du gå til Apples kundestøttenettsted for tilgjengelighet.
Last ned denne veiledningen i Braille Ready Format: BRF (engelsk)