Styr videoavspillingen på Apple TV
Når du begynner å se i Apple TV-appen, kan du bruke fjernkontrollen til å styre avspillingen, få mer informasjon, slå på undertekster og mer.
Start eller pause
Gjør ett av følgende på fjernkontrollen under avspilling:
Trykk på
 .
.Trykk på midten av trykkflaten eller berøringsflaten.
Når du setter avspillingen på pause, vises avspillingskontroller på skjermen, med tid brukt, gjenstående tid og andre avspillingsvalg.
Vis avspillingskontroller på skjermen
Når du spiller av en film eller TV-serie, kan du vise kontroller på skjermen for å se brukt og gjenstående tid samt andre valg.
Bruk fjernkontrollen til å gjøre ett av følgende:
Vis avspillingskontroller: Hvil fingeren på trykkflaten eller berøringsflaten, eller trykk oppover på trykkflateringen (kun fjernkontroll med sølvfinish).
Skjul avspillingskontroller: Trykk på
 eller
eller  .
.
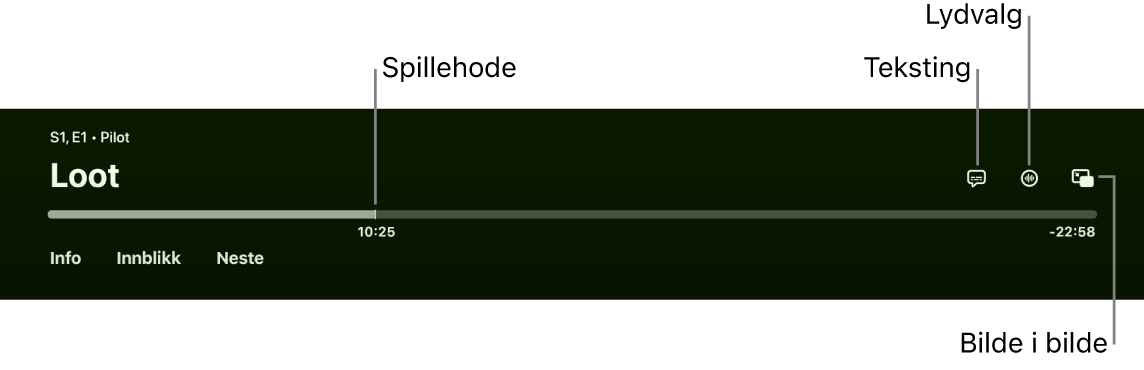
Du finner mer informasjon om avspillingsvalgene i Slå på undertekster og skjult teksting, Endre lydalternativer under avspilling og Slå på Bilde i bilde-visning.
Spol framover eller bakover
Under avspilling kan du bruke fjernkontrollen til å gjøre følgende:
Gå 10 sekunder fram eller tilbake: Trykk til venstre eller høyre på trykkflateringen eller berøringsflaten. Trykk igjen for å gå ytterligere 10 sekunder fram eller tilbake.
Tips: Når du går 10 sekunder bakover, slås undertekster på automatisk, slik at du kan se igjen den delen med undertekster.
Spol kontinuerlig framover eller bakover: Hold nede til venstre eller høyre på trykkflateringen eller berøringsflaten. Trykk flere ganger for å bla gjennom valgene for å spole framover eller bakover (2x, 3x, 4x).
Trykk på
 for å fortsette avspillingen.
for å fortsette avspillingen.
Spol video bakover eller framover på avspillingstidslinjen
Du kan spole gjennom videominiatyrbilder bakover eller framover på avspillingstidslinjen for å finne en scene.
Trykk på
 på fjernkontrollen for å sette avspillingen på pause.
på fjernkontrollen for å sette avspillingen på pause.Sveip mot venstre eller høyre på trykkflaten eller berøringsflaten for å spole bakover eller framover.
Det vises et miniatyrbilde med forhåndsvisning over tidslinjen for å vise hvor du er.
Tips: For mer nøyaktig kontroll kan du bevege fingeren i en sirkel på trykkflateringen (kun fjernkontroll med sølvfinish).
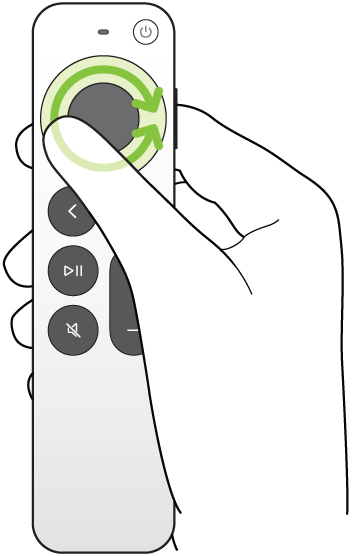
Gjør ett av følgende:
Start avspilling fra den nye posisjonen: Trykk på
 .
.Avbryt og gå tilbake til den originale posisjonen: Trykk på
 eller
eller  .
.
Få informasjon om programmer, rollefigurer, skuespillere og musikk
Info- og Innblikk-knappene blir tilgjengelige under avspilling. Info gir deg informasjon om filmen eller TV-programmet du ser på.
Innblikk viser informasjon i sanntid om skuespillere, rollefigurer og musikk som vises på skjermen når du ser på en Apple TV+-film eller et -TV-program (krever abonnement på Apple TV+). Du kan velge en skuespiller for å vise personens bakgrunn og filmografi, eller raskt vise en sang som spilles i bakgrunnen, og legge den til i en Apple Music-spilleliste (krever abonnement på Apple Music).
Gjør ett av følgende på fjernkontrollen:
Vis avspillingskontroller, og sveip deretter ned på midten av trykkflaten eller berøringsflaten.
Trykk ned på trykkflateringen for å gå rett til Innblikk-fanen (kun fjernkontroll med sølvfinish).
Velg ett av disse alternativene:
Info: Vis mer informasjon om det du ser på, begynn å se fra starten, eller få mer informasjon.
Innsikt: Velg en skuespiller eller rollefigur for å vise mer informasjon. Hvis det vises informasjon om musikk, kan du velge sangen for å legge den til i en spilleliste i Musikk.
Tips: Innsikt-informasjon vises også på iPhone eller iPad når du bruker dem til å kontrollere Apple TV. Se Bruk iPhone, iPad eller Apple Watch som fjernkontroll for Apple TV.
Kapitler (tilgjengelig med enkelte filmer): Bla gjennom kapitler, og velg deretter et kapittel for å gå til det.
Fortsett å se: Velg et annet objekt fra Fortsett å se-raden for å se på det i stedet.
Slå på undertekster og skjult teksting
Du kan slå på undertekster og skjult teksting (hvis det er tilgjengelig), eller slå dem på midlertidig hvis du gikk glipp av deler av dialogen.
Du kan gjøre ett av følgende under avspilling:
Slå på undertekster og skjult teksting: Vis avspillingskontroller, sveip opp på trykkflaten eller berøringsflaten, velg
 , og velg deretter ønsket alternativ.
, og velg deretter ønsket alternativ.Slå på undertekster for de siste 10–30 sekundene: Trykk til venstre på trykkflateringen eller berøringsflaten på fjernkontrollen for hvert 10-sekunders trinn opptil tre ganger i 30 sekunder.
Slå på undertekster når lyden er dempet: Trykk på
 (kun fjernkontroll med sølvfinish).
(kun fjernkontroll med sølvfinish).
Endre lydalternativer under avspilling
Vis avspillingskontrollene under avspilling, og velg deretter
 .
.Velg et lydalternativ i lokalmenyen:
Framhev dialog: Velg Framhev mer for å gjøre dialogen mye mer framtredende (dette kan endre den opprinnelige lydmiksen), velg Framhev for å gjøre dialogen mer framtredende med minst mulig innvirkning på den opprinnelige lydmiksen, eller velg Av.
Tips: For å gjøre dialogen så tydelig som mulig kan du legge til Isoler som et menyvalg ved å slå det på i Tilgjengelighetsinnstillinger. Se Legg til Stemmeisolasjon som et Framhev dialog-valg på Apple TV.
Demp høye lyder: Reduser det generelle lydnivået ved å redusere det dynamiske området, slik at høy musikk og lydeffekter ikke spilles så høyt som andre lyder.
Lydspor: Slå på synstolking, eller velg et språk du vil bytte til.
Merk: Tilgjengelige valg avhenger av hva som spilles av, hvilke høyttalere eller hodetelefoner du bruker, og hvilken Apple TV-modell du har.
Trykk på
 eller
eller  på fjernkontrollen for å lukke lokalmenyen.
på fjernkontrollen for å lukke lokalmenyen.
Slå på Bilde i bilde-visning
Du kan spille av filmer eller TV-programmer fra Apple TV-appen i et lite visningsvindu som vises i forgrunnen mens du spiller av eller blar gjennom annet innhold på Apple TV.
Vis avspillingskontroller under avspilling.
Sveip opp på trykkflaten eller berøringsflaten, og velg deretter
 .
.Videoen du ser på, blir umiddelbart mindre og flyttes til nedre høyre hjørne på skjermen.
I hovedområdet på skjermen kan du bla gjennom innhold, åpne andre apper eller markere et annet objekt du vil spille av samtidig.
Den nye videoen spilles av i fullskjerm, bak det mindre bildet.

Strøm Silo og Hijack i Apple TV-appen med et abonnement Gjør ett av følgende for å styre Bilde i bilde fra det minste bildet:
Bytt lyd fra det store til det minste bildet: Trykk på
 på fjernkontrollen. Hvis du vil bytte lyden tilbake til det store bildet, trykker du på
på fjernkontrollen. Hvis du vil bytte lyden tilbake til det store bildet, trykker du på  eller
eller  .
. Flytt visningsvinduet til ett av hjørnene av skjermen: Trykk på
 på fjernkontrollen, og velg deretter
på fjernkontrollen, og velg deretter  på skjermen for å flytte visningsvinduet til et nytt hjørne. Velg den igjen for å flytte det til det neste hjørnet, og så videre. Trykk på
på skjermen for å flytte visningsvinduet til et nytt hjørne. Velg den igjen for å flytte det til det neste hjørnet, og så videre. Trykk på  eller
eller  på fjernkontrollen for å bekrefte plasseringen og gå tilbake til Bilde i bilde-visning.
på fjernkontrollen for å bekrefte plasseringen og gå tilbake til Bilde i bilde-visning.Gjenopprett det lille bildet til fullskjerm: Trykk på
 på fjernkontrollen, og velg deretter
på fjernkontrollen, og velg deretter  på skjermen.
på skjermen.Stopp avspilling og lukk det lille bildet: Trykk på
 på fjernkontrollen, og velg deretter
på fjernkontrollen, og velg deretter  på skjermen.
på skjermen.
For å styre Bilde i bilde fra det store bildet viser du avspillingskontrollene, velger
 og gjør deretter ett av følgende:
og gjør deretter ett av følgende:Bytt det store bildet med det minste bildet: Velg Bytt
 i lokalmenyen.
i lokalmenyen.Flytt det lille bildet til ett av hjørnene på skjermen: Velg Flytt
 i lokalmenyen for å flytte det lille bildet til et annet hjørne. Velg den igjen for å flytte det til det neste hjørnet, og så videre. Trykk på
i lokalmenyen for å flytte det lille bildet til et annet hjørne. Velg den igjen for å flytte det til det neste hjørnet, og så videre. Trykk på  eller
eller  på fjernkontrollen for å bekrefte plasseringen og gå tilbake til Bilde i bilde-visning.
på fjernkontrollen for å bekrefte plasseringen og gå tilbake til Bilde i bilde-visning.Lukk det minste bildet: Velg Lukk
 i lokalmenyen.
i lokalmenyen.
Merk: Bilde i bilde-visning er kanskje ikke tilgjengelig i alle apper.