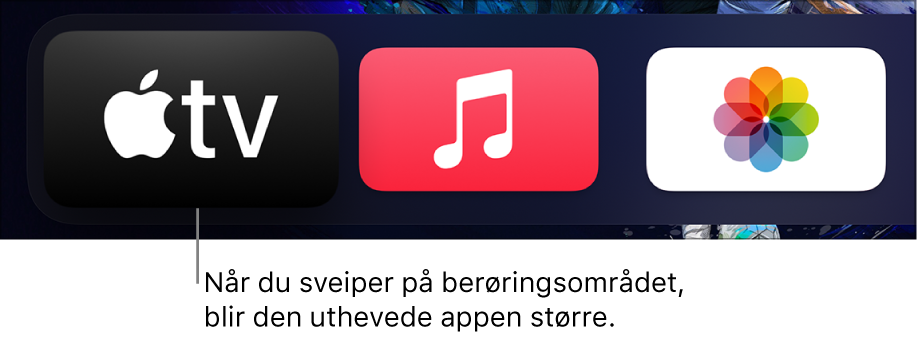Endring av denne kontrollen fører til at siden lastes på nytt
Styr Apple TV med Kontrollsenter i iOS eller iPadOS
Du kan bruke Apple TV Remote-kontroller i Kontrollsenter på en iOS- eller iPadOS-enhet. Hvis du har en iOS-enhet med iOS 12 eller nyere, eller en iPadOS-enhet med iPadOS 13 eller nyere, aktiveres disse kontrollene automatisk når enheten kobles til Apple TV, for eksempel under konfigurering eller inntasting av tekst med tastaturet.
Du kan styre Apple TV med Touch-området og knappene.
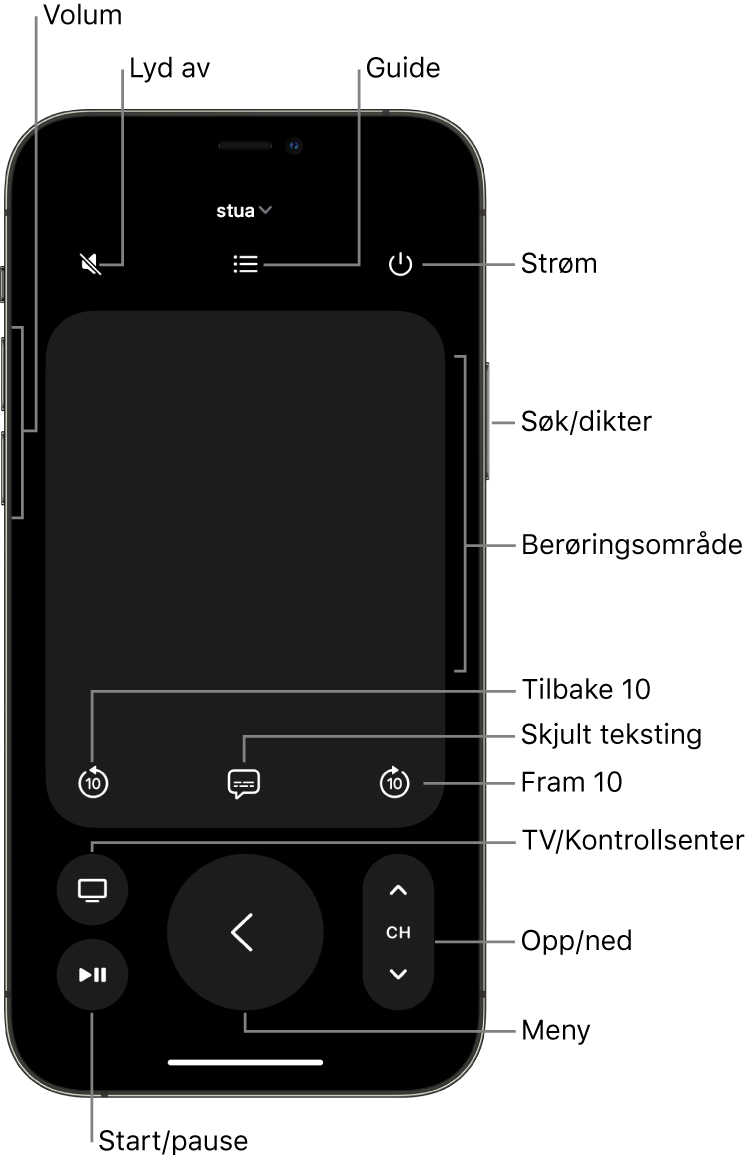
Merk: Ytterligere kontroller vises under avspilling. Trykk på Gå tilbake-knappen ![]() for å gå tilbake 10 sekunder, eller trykk på Gå framover-knappen
for å gå tilbake 10 sekunder, eller trykk på Gå framover-knappen ![]() for å gå framover 10 sekunder.
for å gå framover 10 sekunder.