
Legg til tabeller og lister i et dokument i TextEdit på Macen
Du kan legge til tabeller og opprette lister i rik tekst-dokumenter.
Legg til en tabell
Klikk der du vil legge til tabellen i TextEdit-programmet
 på Macen.
på Macen.Velg Format > Tabell, og bruk deretter kontrollene til å tilpasse antallet rader og kolonner, tekstjustering, cellefarge og andre valg.
Lukk vinduet for å gå tilbake til dokumentet.
Hvis du vil endre antallet rader eller kolonner etter at du har lukket vinduet, klikker du i en tabellcelle, velger Format > Tabell og bruker deretter kontrollene til å utføre endringene.
Hvis du vil justere radhøyde eller kolonnebredde, holder du markøren over cellekanten. Når markøren endres til en tohodet pil ![]() , flytter du kanten.
, flytter du kanten.
Slå sammen celler
Gjør ett av følgende i TextEdit-programmet ![]() på Macen:
på Macen:
Slå sammen celler: Marker to eller flere celler i en tabell, velg Format > Tabell, og klikk deretter på Slå sammen celler.
Del opp en sammenslått celle: Velg Format > Tabell, og klikk deretter på Del opp celler.
Legg til en tabell inne i en tabell
Du kan legge til en tabell inne i en tabellcelle. Denne tabellen i tabellen gjør det mulig å dele opp en celle i flere rader og kolonner.
Klikk inne i en tabellcelle i TextEdit-programmet
 på Macen.
på Macen.Velg Format > Tabell og klikk deretter på Integrert tabell.
Bruk kontrollene til å tilpasse antallet rader og kolonner, tekstjustering, cellefarge og andre valg.
Opprett en liste
Hvis du allerede har skrevet inn teksten du vil gjøre om til en liste i TextEdit-programmet
 på Macen, velger du den. Hvis ikke går du til trinn 2.
på Macen, velger du den. Hvis ikke går du til trinn 2.Klikk på knappen Punkter og nummerering for lister
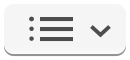 i verktøylinjen (eller bruk Touch Bar), og velg en listestil, eller velg Vis mer og skriv inn ett av følgende:
i verktøylinjen (eller bruk Touch Bar), og velg en listestil, eller velg Vis mer og skriv inn ett av følgende:Prefiks: Angir prefikset for punktmerket.
Punkt/tall: Angir stilen for punktmerket.
Filendelse: Angir filendelsen for punktmerket.
Startnummer: Angir startnummeret for listen.
Vis overliggende punktmerke foran gjeldende punktmerke: Overliggende punktmerke står foran gjeldende punktmerke. Hvis det overliggende punktmerket for eksempel er 1., vil gjeldende punktmerke være 1.1.
Hvis du markerte tekst i trinn 1, er den formatert som en liste, og all ny tekst du skriver inn, legges til i listen. Trykk på returtasten etter hvert objekt i listen. Avslutt listen ved å trykke to ganger på returtasten.