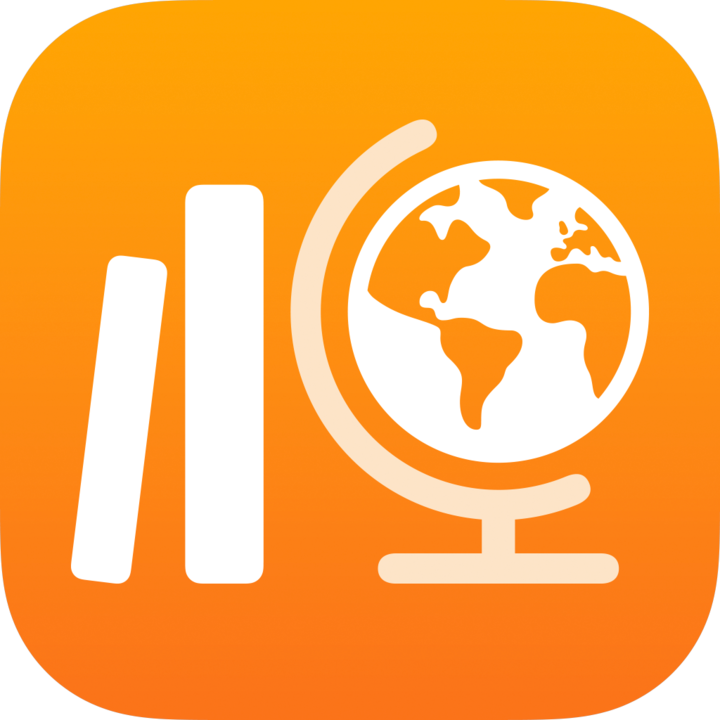
Brukerveiledning for Skolearbeid
for elever/studenter
Hva er Skolearbeid?
Skolearbeid er en app som du og lærerne dine kan bruke for å dra nytte av de kreative mulighetene med iPad, ved at dere kan utforske og uttrykke nye ideer. Med Skolearbeid kan du på en enkel måte se klasseoppgavene dine, gå til tilordnede appaktiviteter, samarbeide med lærere og andre elever/studenter, sende inn arbeid, levere evalueringer og se fremdriften din.
Oppgaver, evalueringer og påminnelser fra lærerne dine vises automatisk i Skolearbeid på iPaden din. Du kan bruke Skolearbeid-sidepanelet til å holde oversikt over alt du må gjøre, og se oppgaver og evalueringer for alle fagene dine (Neste frist og Ferdig) eller for spesifikke fag (klassevisning). Alle oppgavene og evalueringene dine vises når du trykker på Neste frist eller Ferdig i sidepanelet. I klassevisninger kan du se oppgavene og evalueringene som er knyttet til det valgte faget.
Lærerne kan dele innhold med deg (PDF-filer, filer, bilder, videoer, dokumenter, lenker, oppsummeringsprøver og aktiviteter i apper), selv når du ikke er i klasserommet. Lærerne dine kan enkelt se hvordan det går med deg på en oppgave, og se gjennom evalueringsarbeid du leverer, og deretter tilpasse undervisningen etter dine behov.
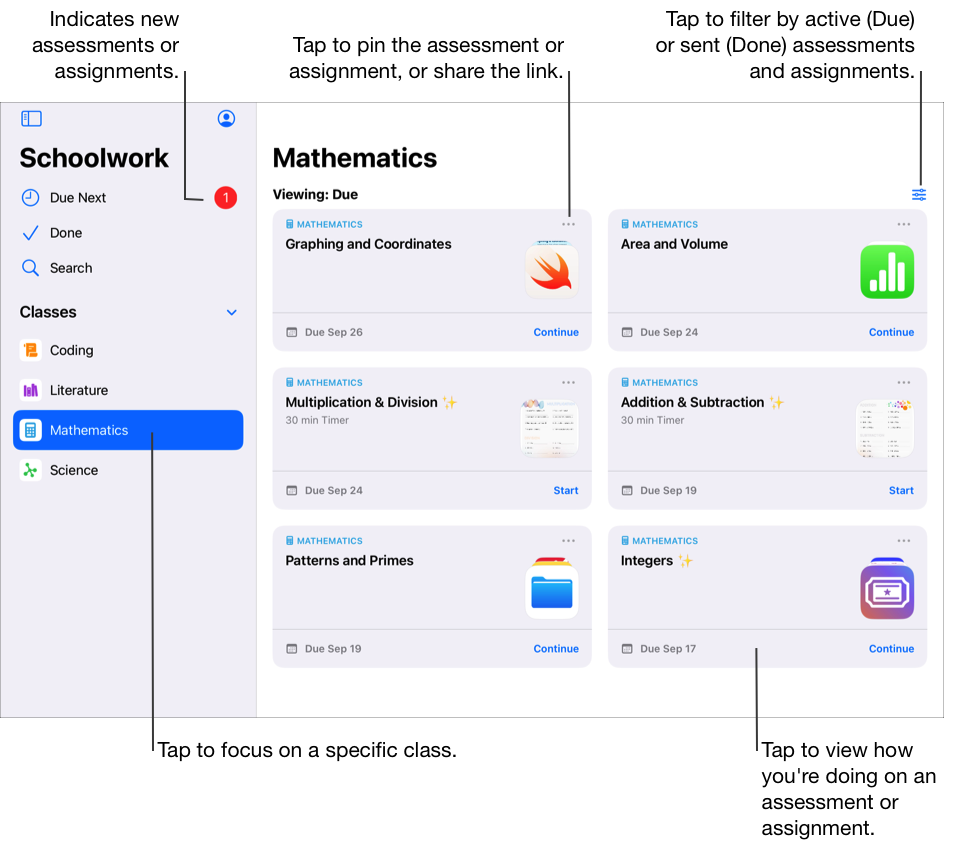
Med Skolearbeid-appen 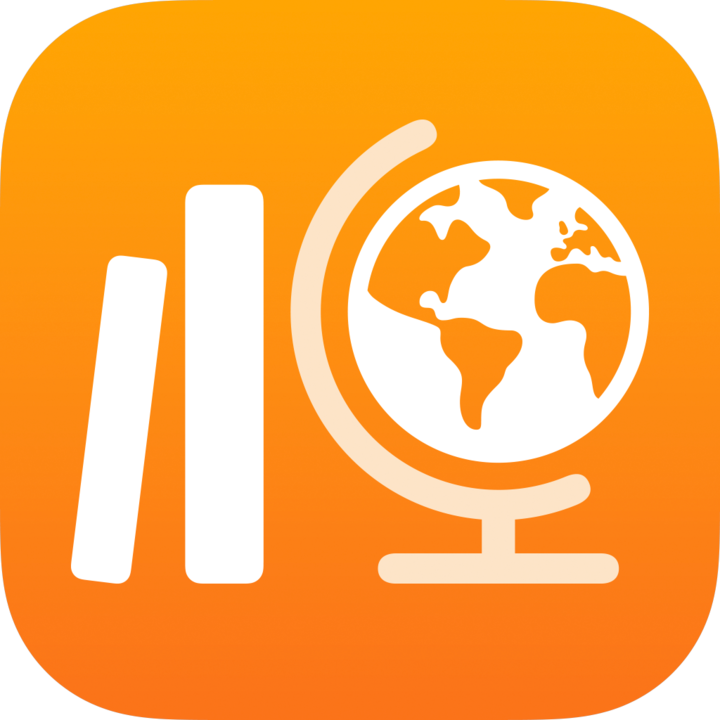 kan du gjøre følgende:
kan du gjøre følgende:
Se alle fagene dine på ett sted, og få rask oversikt over oppgaver med kommende frister.
Jobb med tilordnede aktiviteter og lever arbeidsoppgaver til lærere. Du kan sende inn arbeid fra Skolearbeid-appen eller Pages-, Numbers-, Keynote- og GarageBand-aktiviteter fra appen. I tillegg kan du bruke Del-knappen i appen du har gjort arbeid i, og velge Skolearbeid som delingsdestinasjon (f.eks. etter å ha opprettet en video i Clips).
Samarbeid med lærere og andre elever på oppgaveaktiviteter (for eksempel redigering av en oppgave i Pages for iPadOS). Avhengig av hvordan lærere velger å dele en samarbeidsfil, kan du redigere filen og se tilbakemeldinger fra lærere og andre elever mens du aktivt arbeider med filen selv.
Sjekk aktivitetsdetaljene for å se om læreren har bedt om en gjennomgang, låst opp en bestemt aktivitet for å gi deg mer tid eller returnert arbeidet ditt.
Se framdriften for tilordnede aktiviteter. Du kan bruke Skolearbeid for å se den generelle framdriften din i faget samt framdriften din på hver oppgave og aktivitet.
Fullfør og lever en evaluering for å vise at du har forstått et konsept, et emne eller en leksjon.
Merk: For å bruke Skolearbeid må du ha en skolekonto. Snakk med læreren din hvis du trenger hjelp med kontoen.
Se oppgaver og evalueringer
Oppgaver gir lærerne en måte å dele informasjon eller aktiviteter for lekser med deg på. Når du fullfører og leverer en evaluering, kan du vise at du har forstått et konsept, et emne eller en leksjon. Når læreren din sender deg en oppgave eller evaluering, kan du bruke sidepanelet i Skolearbeid for å se dem alle samtidig, eller for individuelle fag.
Hvis varslinger er tillatt for Skolearbeid (gå til Innstillinger 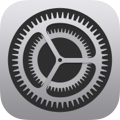 > Varslinger > Skolearbeid og trykk på Tillat varslinger), sender Skolearbeid deg en varsling på disse tidspunktene:
> Varslinger > Skolearbeid og trykk på Tillat varslinger), sender Skolearbeid deg en varsling på disse tidspunktene:
Når læreren legger ut en ny oppgave eller evaluering, returnerer en oppgave eller ber deg om å gjøre et nytt forsøk på en aktivitet.
Hver dag kl. 16:00 lokal tid på enheten din, med et sammendrag av arbeid som har frist neste dag.
Hver mandag kl. 16:00 lokal tid på enheten din, med et sammendrag av alle forfalte oppgaver og evalueringer.
Skolearbeid sender deg også varsler når aktiviteter automatisk blir merket som Ferdig.
Trykk på varslingen for å åpne visningen med detaljer. Hvis varslingen gjelder flere oppgaver eller evalueringer, trykker du på varslingen for å åpne Skolearbeid og deretter på en oppgave eller evaluering.
Se alle oppgaver og evalueringer
I Skolearbeid-appen
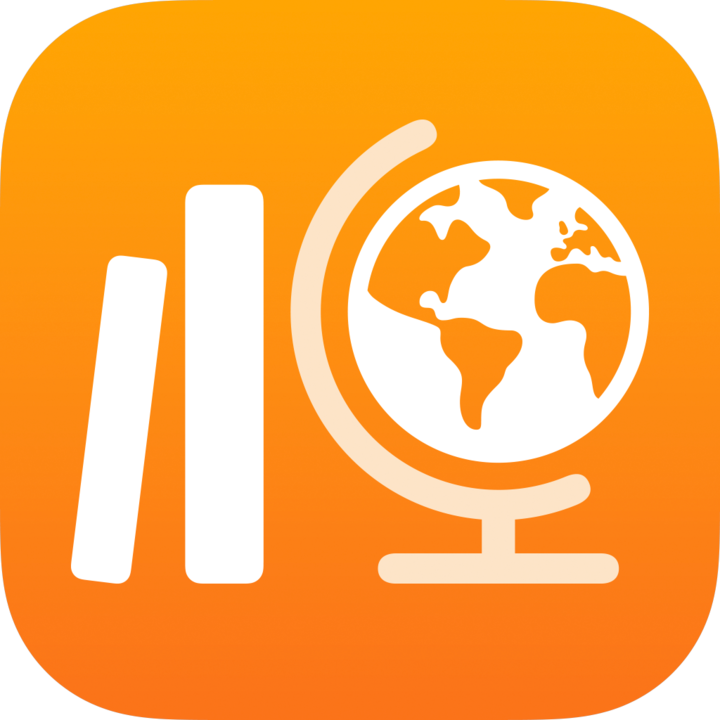 gjør du ett av følgende i sidepanelet:
gjør du ett av følgende i sidepanelet:For å se alle de aktive oppgavene og evalueringene dine trykker du på Neste frist.
For å se alle oppgavene og evalueringene du har sendt inn, fullført og levert, trykker du på Ferdig.
Se oppgaver og evalueringer for en klasse
I Skolearbeid-appen
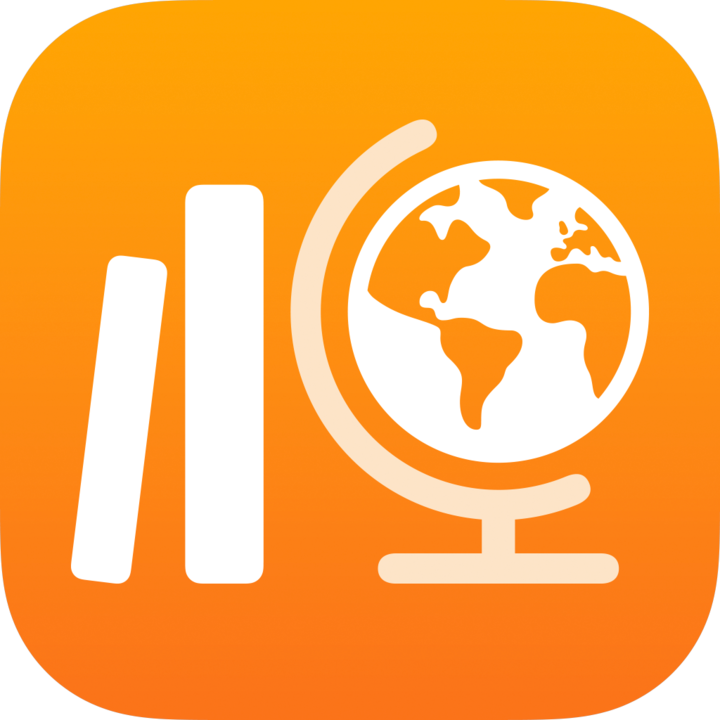 trykker du på en klasse i sidepanelet, og deretter gjør du ett av følgende:
trykker du på en klasse i sidepanelet, og deretter gjør du ett av følgende:For å se de aktive oppgavene og evalueringene dine trykker du på
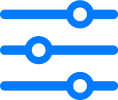 og deretter på Neste frist.
og deretter på Neste frist.For å se oppgavene og evalueringene du har sendt inn, fullført og levert, trykker du på
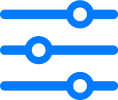 og deretter på Ferdig.
og deretter på Ferdig.
Start og lever aktiviteter
Aktiviteter er gjøremål som læreren sender deg som del av en oppgave. For eksempel kan læreren sende deg og resten av klassen din en aktivitet med instruksjoner om å se en vedlagt film, levere inn en oppgave eller utføre en aktivitet i en app som registrerer elevframdrift.
I Skolearbeid-appen
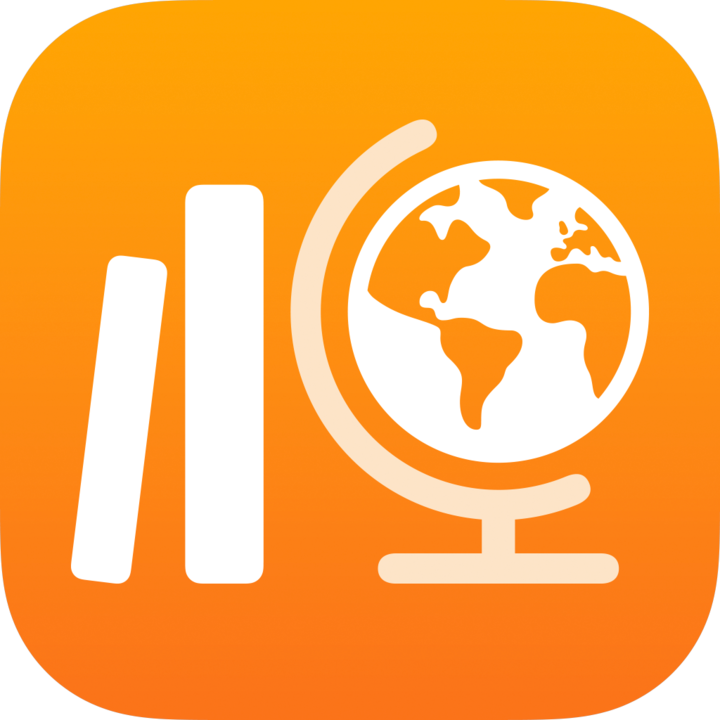 gjør du ett av følgende i sidepanelet:
gjør du ett av følgende i sidepanelet:Trykk på Neste frist og trykk på en oppgave.
Trykk på et fag og deretter på en oppgave.
Trykk på Start, Åpne eller Legg til.
Skolearbeid åpner aktiviteten akkurat der hvor læreren din vil at du skal starte.
Jobb med aktiviteten.
Hvis læreren gir deg en aktivitet med en oppsummeringsprøve for å fastslå hvor godt du forstår et konsept, et emne eller en leksjon i en oppgave, trykker du på Start, leser og besvarer hvert spørsmål og trykker på Send inn.
For aktiviteter med oppsummeringsprøver hvor læreren lar deg bruke multimedier i det åpne svaret, gjør du ett av følgende:
For å ta med et bilde eller en video, trykk på
 , og gjør deretter ett av følgende:
, og gjør deretter ett av følgende:For å legge til et nytt bilde eller en ny video, trykk på Kamera og bruk kameraet til å opprette et nytt bilde eller en ny video.
For å legge til et eksisterende bilde eller en eksisterende video, trykk på Bilder-bibliotek, søk etter eller naviger til et bilde eller en video og trykk på bildet eller videoen.
For å legge til en eksisterende bilde- eller videofil, trykk på Filer, søk etter eller naviger til en bilde- eller videofil, og trykk på filen.
For å ta med en tegning, trykk på
 , lag en tegning, og trykk på Ferdig.
, lag en tegning, og trykk på Ferdig.For å ta med lyd, trykk på
 , og gjør deretter ett av følgende:
, og gjør deretter ett av følgende:For å legge til ny lyd, trykk på Ta opp lyd, og bruk kontrollene for å lage en ny melding.
For å legge til en eksisterende lydfil, trykk på Filer, søk etter eller naviger til en lydfil, og trykk på filen.
For å endre navn på en lydfil, dobbelttrykk på navnet, og skriv inn et nytt navn.
Gå tilbake til Skolearbeid, og trykk på Merk som ferdig.
Framdriftsrapporterende apper kan automatisk merke aktiviteter som Ferdig. Når du i slike tilfeller fullfører aktiviteten i den framdriftsrapporterende appen, vises en melding som bekrefter at appen som rapporterer framdrift, merker aktiviteten som Ferdig.
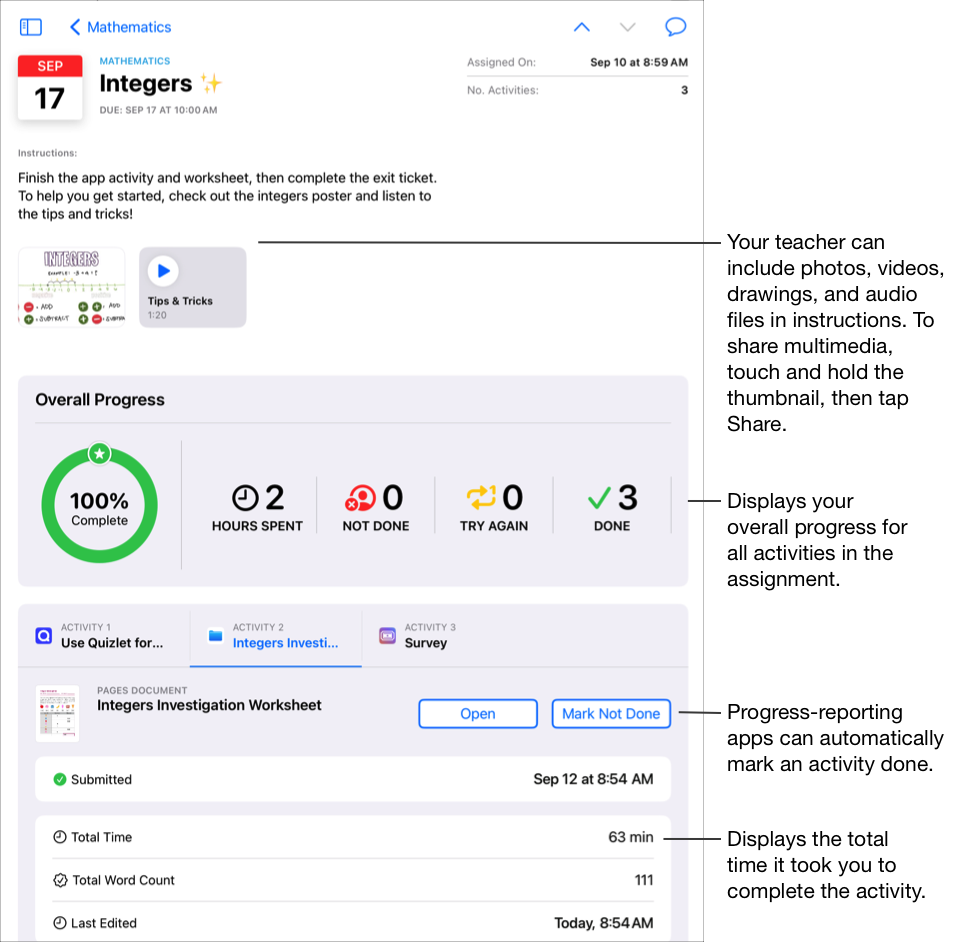
Når du fullfører en aktivitet, sender Skolearbeid inn arbeidet ditt til læreren. Hvis du ombestemmer deg og vil arbeide videre med aktiviteten, trykker du på Merk som Ikke ferdig. Når du fullfører alle aktiviteter i en oppgave, flytter Skolearbeid oppgaven til Ferdig.
Merknad:
Du må ha internettilkobling for å sende inn arbeid. Hvis det oppstår avbrudd i internettilkoblingen din, kan du fortsette å arbeide, men du kan ikke levere inn arbeidet. Når du er koblet til internett igjen, kan du sende inn arbeidet ditt.
Hvis skolen din har slått på Elevframdrift-funksjonen og du bruker skolekontoen din til å jobbe med aktiviteter i en framdriftsrapporterende app som læreren har sendt deg i en oppgave, blir alle tilgjengelige framdriftsdata delt med deg og lærerne for klassen. Dataene fra den framdriftsrapporterende appen vises mens du jobber med aktiviteten i appen (f.eks. tiden du har brukt på aktiviteten, prosentandelen du har fullført, prøveresultater, hint du har brukt, eller poeng du har fått). Tilgjengelig data avhenger av aktivitetstype som bestemt av apputvikleren. I Skolearbeid vises data om tidsbruk for alle aktiviteter som støtter framdriftsrapportering. Se Om personvern og sikkerhet for Apple-produkter innen utdanning
Skolearbeid rapporterer kun framdrift for arbeid som lærerne dine tilordner i Skolearbeid. Hvis du jobber med en aktivitet før læreren tilordner den, rapporterer ikke Skolearbeid framdriftsdataene dine. Hvis læreren for eksempel sender deg en aktivitet som går ut på å lese kapittel 1 i en bok, og du leser kapittel 2 i tillegg, rapporterer Skolearbeid kun framdriften din for kapittel 1. Hvis læreren senere gir deg i oppgave å lese kapittel 2, rapporteres ikke eventuell framdrift du allerede har gjort i kapittel 2. Du kan merke kapittel 2 som Ferdig, men ingen framdriftsdata rapporteres om du ikke leser kapittel 2 på nytt.
For aktiviteter med dokumenter, koblinger, apper med tidtaking eller oppsummeringsprøver viser Skolearbeid automatisk informasjon (tidsbruk og antall besvarte spørsmål) mens du fullfører aktiviteten.
Lever inn arbeid i Skolearbeid
Når du leverer arbeidet ditt, viser du læreren din hva du har lært, og det er like enkelt som å levere leksene på papir. Du kan levere arbeid for alle oppgaver der læreren uttrykkelig har bedt om en innlevering.
Hvis oppgaven har en tidsfrist og du sender inn arbeidet ditt etter tidsfristen, merker Skolearbeid arbeidet som en sen levering.
I Skolearbeid-appen
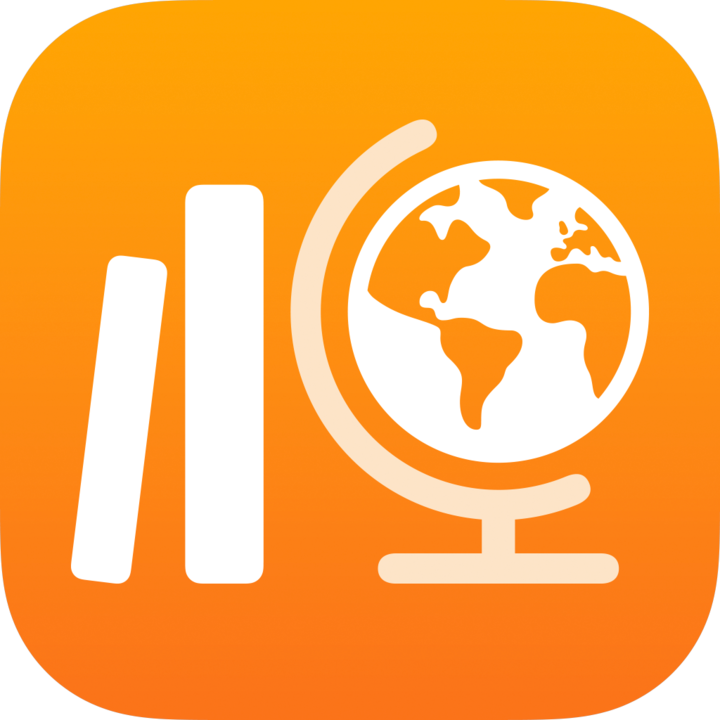 gjør du ett av følgende i sidepanelet:
gjør du ett av følgende i sidepanelet:Trykk på Neste frist og trykk på en oppgave med en aktivitet som skal leveres inn.
Trykk på et fag og deretter på en oppgave med en innleveringsaktivitet.
Trykk på fanen for innleveringsaktiviteten, trykk på Legg til, og gjør deretter ett av følgende:
For å sende inn en fil, trykk på Filer, søk etter eller naviger til en fil, og velg filen du vil sende inn.
For å sende inn et eksisterende bilde eller en eksisterende video, trykk på Bildebibliotek, søk etter eller naviger til et bilde eller en video, og velg bildet eller videoen du vil sende inn.
For å sende inn et nytt bilde eller en ny video, trykk på Kamera, og bruk kameraet til å opprette et nytt bilde eller en ny video du kan sende inn.
Hvis du vil sende inn et skannet dokument, trykker du på Skann dokumenter, skanner et fysisk papirdokument og sender det inn som PDF-fil.
For å sende inn en lenke til en nettside, trykk på Nettside, skriv inn lenken til arbeidet ditt, og trykk på Legg til.
Skolearbeid merker automatisk arbeidet ditt som Ferdig når filen eller siden er lastet opp.
Når du har levert arbeidet ditt, kan du ikke gjøre endringer lenger. For å gjøre endringer må du redigere den opprinnelige filen og deretter sende inn arbeidet på nytt i Skolearbeid. Husk at læreren fremdeles kan redigere arbeidet ditt for å gi tilbakemelding og veiledning. Deretter kan du gjennomgå endringene og sende inn arbeidet på nytt om nødvendig.
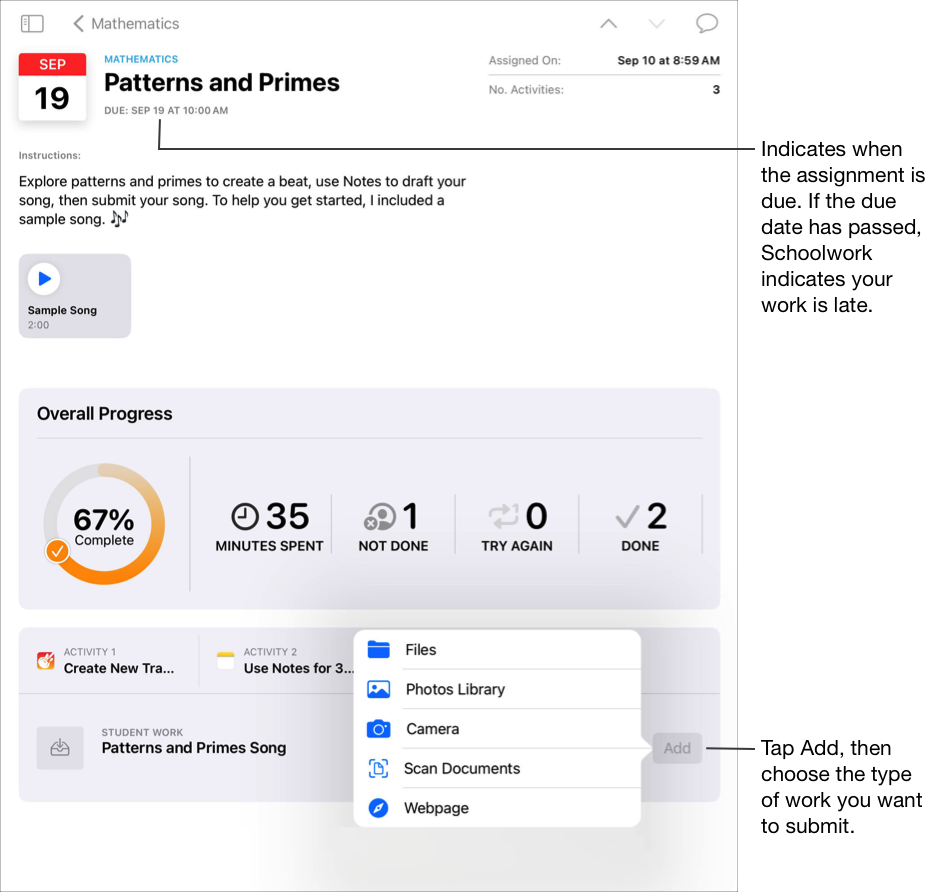
Merknad:
Du må ha internettilkobling for å levere arbeid for en innleveringsaktivitet. Hvis det oppstår avbrudd i internettilkoblingen, kan du fortsette å arbeide, men du kan ikke levere inn arbeidet. Når du er koblet til internett igjen, kan du levere arbeidet for innleveringsaktiviteten.
Du kan også levere arbeidet ditt ved å bruke Split View eller Slide Over til å dra arbeidet fra en annen app og slippe det i en oppgave i Skolearbeid-appen.
Lever inn og trekk tilbake en delt fil fra en iWork-app
Hvis læreren har delt en samarbeidsfil i oppgaven, kan du jobbe med filen og enkelt levere arbeidet ditt via iWork-appen.
Hvis oppgaven har en tidsfrist og du sender inn arbeidet ditt etter tidsfristen, merker Skolearbeid arbeidet som en sen levering.
Åpne filen læreren har delt med deg i en oppgave.
Skolearbeid støtter levering av samarbeidsfiler fra Pages-, Numbers- og Keynote-filer.
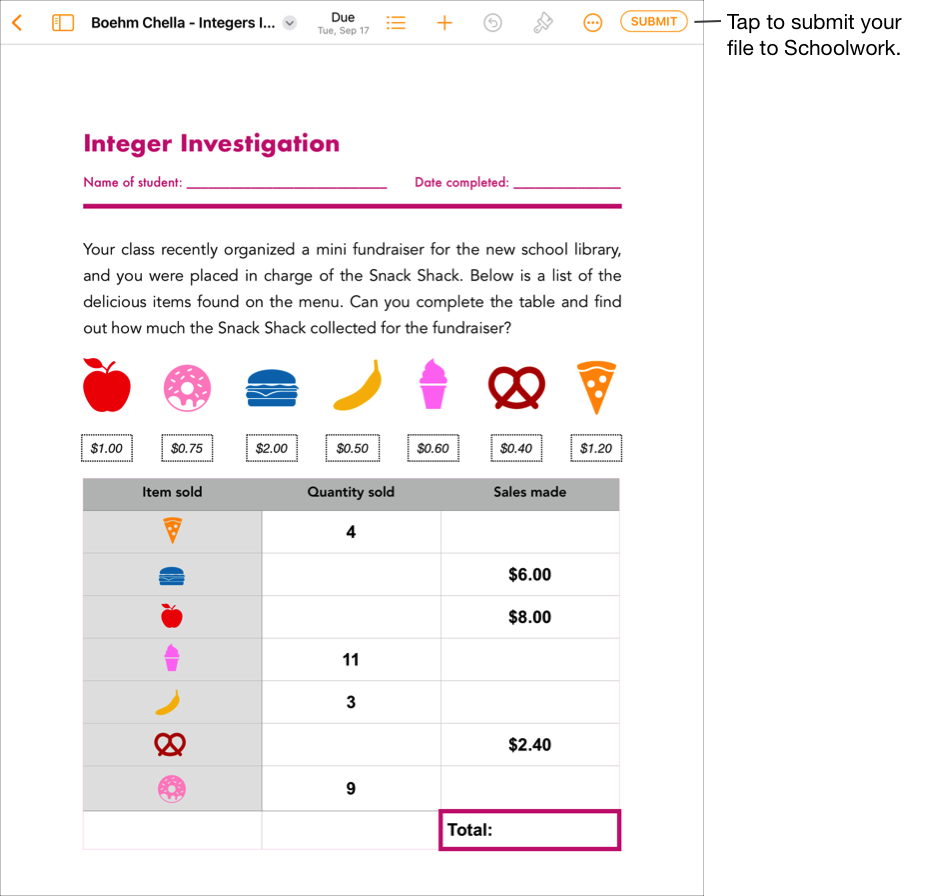
Bekreft at alt arbeidet ditt er fullført, og trykk deretter på Lever inn.
Bekreft at du leverer til ønsket klasse, og trykk på Lever.
Skolearbeid merker automatisk arbeidet ditt som Ferdig når filen er lastet opp og du ikke kan gjøre endringer i filen lenger. Hvis du må oppdatere filen på nytt, må du tilbakekalle filen.
For å tilbakekalle en fil du har levert inn i en oppgave, åpner du filen og trykker på Tilbakekall.
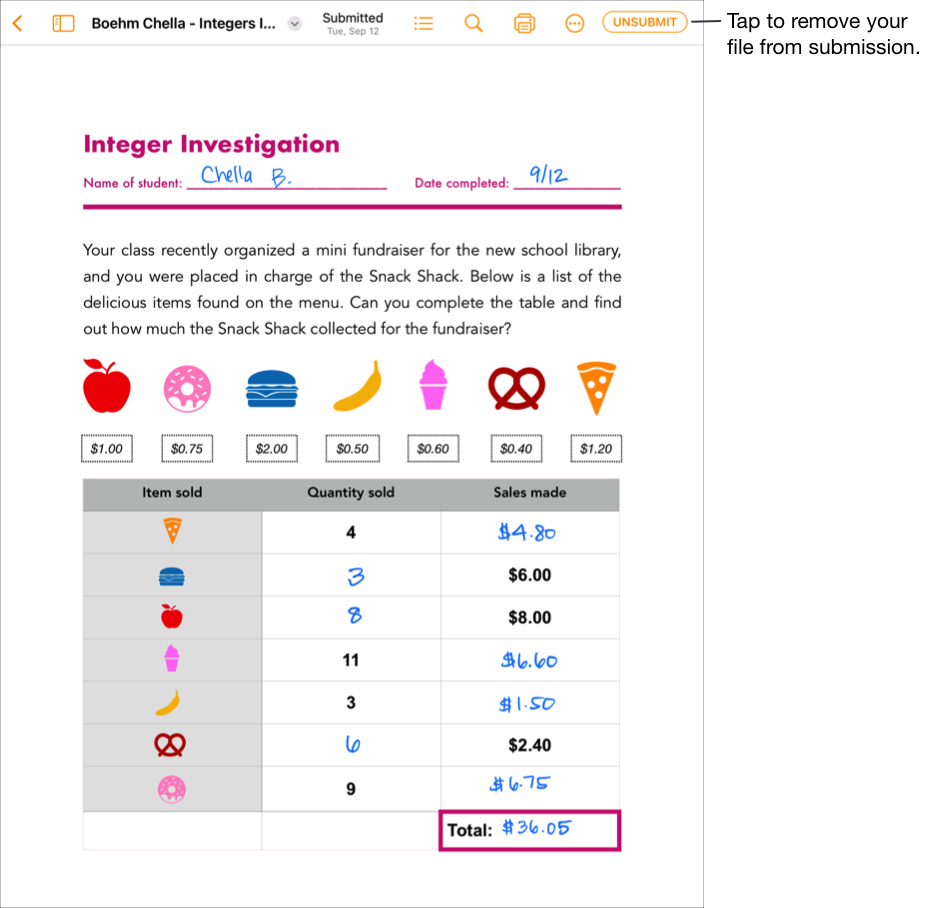
Les bekreftelsesmeldingen og trykk på Tilbakekall.
Når du tilbakekaller arbeidet ditt, returnerer Skolearbeid automatisk aktiviteten til Lever inn-status i iPadOS-appen, slik at du kan oppdatere og endre filen igjen.
Merk: Du må ha internettilkobling for å sende inn arbeid. Hvis det oppstår avbrudd i internettilkoblingen din, kan du fortsette å arbeide, men du kan ikke levere inn arbeidet. Når du er koblet til internett igjen, kan du sende inn arbeidet ditt.
Lever inn forespurt arbeid fra en annen iPadOS-app
Hvis læreren har gitt deg en innleveringsoppgave, kan du gjøre arbeidet i en annen app, og hvis Del med Skolearbeid-funksjonen er slått på, kan du enkelt levere arbeidet ditt via den aktuelle appen.
Hvis oppgaven har en tidsfrist og du sender inn arbeidet ditt etter tidsfristen, merker Skolearbeid arbeidet som en sen levering.
Åpne en iPadOS-app som støtter Del med Skolearbeid-funksjonen.
Åpne arbeidet du vil levere inn.
Kontroller at alt arbeidet er fullført, og trykk på Del-knappen.
For iWork-apper må du kontrollere at Send kopi er valgt i popup-panelet.
I den første delen med delingsvalg trykker du på Skolearbeid (sveip til venstre for flere valg om du må).
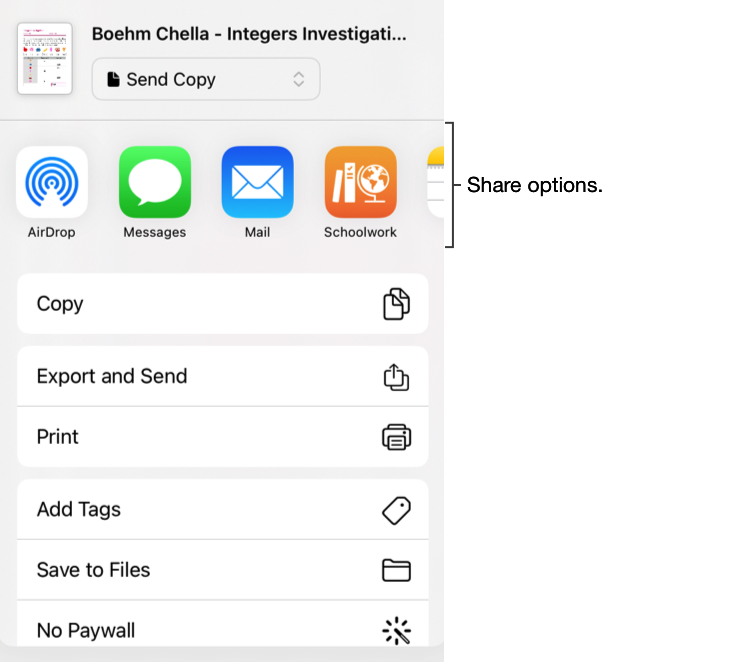
Gjør ett av følgende i popup-panelet:
Trykk på oppgaven som innleveringen er for.
Trykk på Etter klasse, velg klassen din, og trykk så på oppgaven som innleveringen er for.
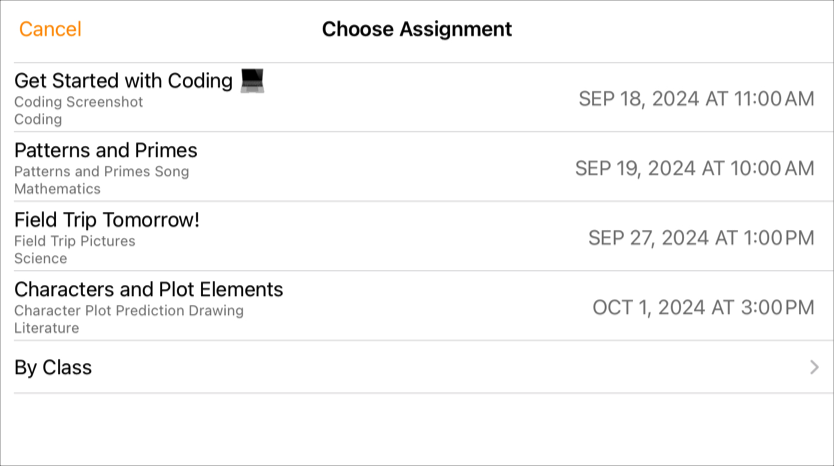
Skolearbeid merker automatisk arbeidet ditt som Ferdig når filen er lastet opp.
Trykk på Ferdig når arbeidet er blitt sendt til Skolearbeid.
Merk: Du må ha internettilkobling for å levere arbeid for en innleveringsaktivitet. Hvis det oppstår avbrudd i internettilkoblingen, kan du fortsette å arbeide, men du kan ikke levere inn arbeidet. Når du er koblet til internett igjen, kan du levere arbeidet for innleveringsaktiviteten.
Lever arbeidet ditt mens du bruker Fleroppgaver
Når du jobber med mer enn én app samtidig, noe som kalles Fleroppgaver, kan du enkelt levere arbeidet ditt i Skolearbeid. Når du bruker Fleroppgaver-typene Split View eller Slide Over kan du åpne to apper og levere arbeidet ditt ved å dra det fra den ene appen og slippe det i en oppgave i Skolearbeid-appen. Du kan levere arbeid for alle oppgaver der læreren uttrykkelig har bedt om en innlevering.
Hvis oppgaven har en tidsfrist og du sender inn arbeidet ditt etter tidsfristen, merker Skolearbeid arbeidet som en sen levering.
Bruk Fleroppgaver på iPad for å gjøre følgende:
Åpne iPadOS-appen der arbeidet ditt er lagret, og bekreft at arbeidet er fullført.
Åpne Skolearbeid-appen, trykk på klassen hvor du vil levere inn arbeidet ditt, trykk på oppgaven, og trykk deretter på aktiviteten.
Trykk og hold inne på arbeidet du vil levere inn inntil det løftes opp.
Dra arbeidet ditt til oppgaven i Skolearbeid og slipp det.
Påse at du slipper arbeidet ditt på det forespurte arbeidet du skal levere inn eller erstatte.
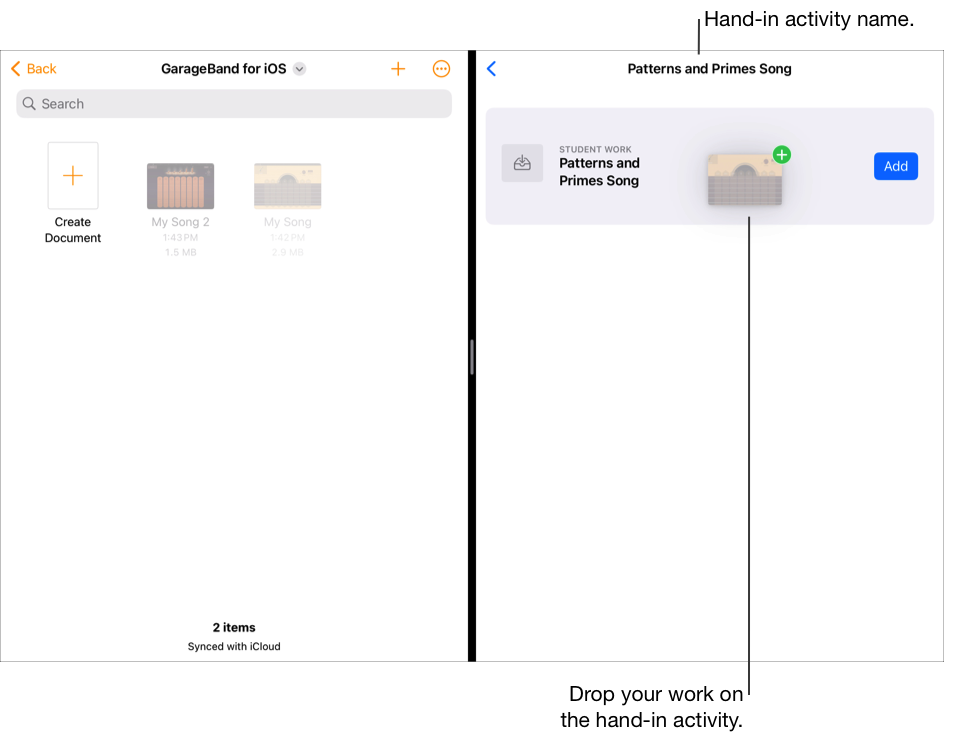
Merk: Du må ha internettilkobling for å sende inn arbeid. Hvis det oppstår avbrudd i internettilkoblingen din, kan du fortsette å arbeide, men du kan ikke levere inn arbeidet. Når du er koblet til internett igjen, kan du sende inn arbeidet ditt.
Lever arbeid på nytt i Skolearbeid
Når du har sendt inn arbeidet ditt, kan du ikke lenger gjøre endringer i filen. Du kan imidlertid redigere den opprinnelige filen og erstatte den i Skolearbeid frem til læreren låser oppgaven eller merker den som fullført.
Hvis oppgaven har en tidsfrist og du sender inn arbeidet ditt på nytt etter tidsfristen, merker Skolearbeid arbeidet som en sen levering.
I Skolearbeid-appen
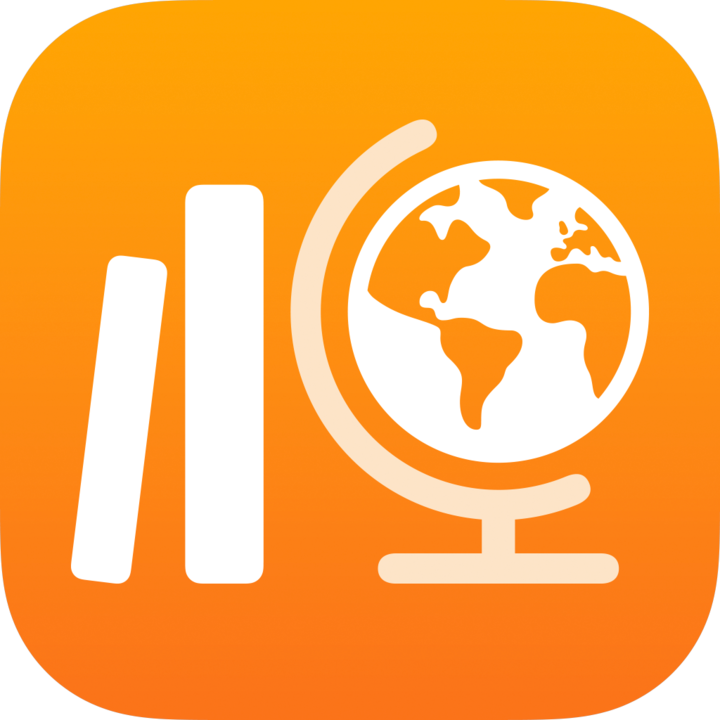 gjør du ett av følgende i sidepanelet:
gjør du ett av følgende i sidepanelet:Trykk på Neste frist eller Ferdig, og trykk på en oppgave med en aktivitet til innlevering du vil erstatte.
Trykk på et fag, trykk på
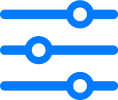 , trykk på Frist eller Ferdig, og trykk på en oppgave med en innleveringsaktivitet du vil erstatte.
, trykk på Frist eller Ferdig, og trykk på en oppgave med en innleveringsaktivitet du vil erstatte.
Trykk på fanen for innleveringsaktiviteten, trykk på Erstatt, og gjør deretter ett av følgende:
For å erstatte arbeidet ditt med en fil, trykk på Filer, søk etter eller naviger til en fil, og velg filen du vil sende inn.
For å erstatte arbeidet ditt med et eksisterende bilde eller en eksisterende video, trykk på Bilder-bibliotek, søk etter eller naviger til et bilde eller en video, og velg bildet eller videoen du vil sende inn.
For å erstatte arbeidet ditt med et nytt bilde eller en ny video, trykk på Kamera, og bruk kameraet til å opprette et nytt bilde eller en ny video du kan sende inn.
For å erstatte arbeidet ditt med et nytt skannet dokument, trykker du på Skann dokumenter. Deretter skanner du et fysisk papirdokument og sender det inn som PDF-fil.
For å erstatte en lenke til en nettside, trykk på Nettside, skriv inn en ny lenke til arbeidet ditt, og trykk på Legg til.
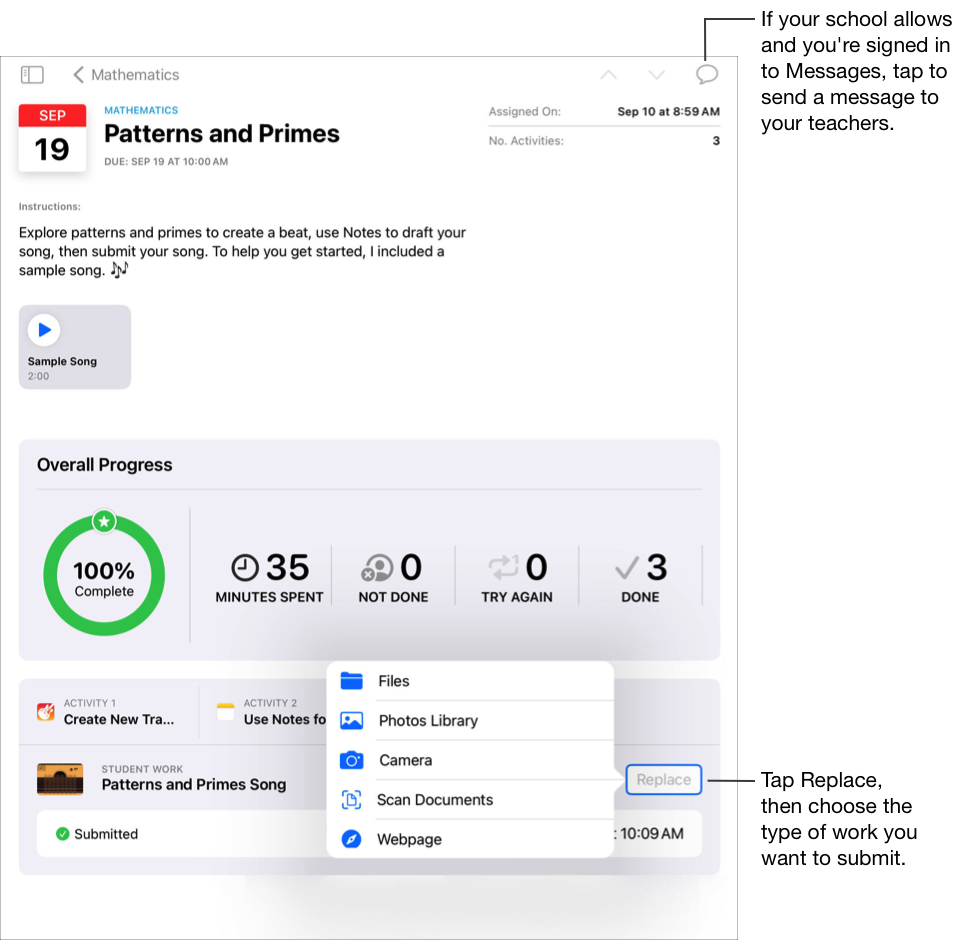
Når du sender inn arbeidet ditt på nytt, fjerner Skolearbeid filen eller lenken du tidligere sendte inn, fra Skolearbeid-mappen.
Merknad:
Du må ha internettilkobling for å levere arbeid for en innleveringsaktivitet. Hvis det oppstår avbrudd i internettilkoblingen, kan du fortsette å arbeide, men du kan ikke levere inn arbeidet. Når du er koblet til internett igjen, kan du levere arbeidet for innleveringsaktiviteten.
Du kan også sende inn arbeid på nytt ved å bruke Split View eller Slide Over til å dra arbeidet fra en annen app og slippe det i en oppgave i Skolearbeid-appen.
Se framdriften din for en oppgave og aktivitet
Lærerne kan bruke oppgaver til å dele informasjon eller aktiviteter til lekser med deg, og til å sjekke framdriften din med aktivitetene. Hvis skolen din har slått på Elevframdrift-funksjonen og du bruker skolekontoen din til å jobbe med aktiviteter som læreren har sendt deg i en oppgave, blir alle tilgjengelige framdriftsdata også delt med deg og lærerne for klassen.
I Skolearbeid-appen
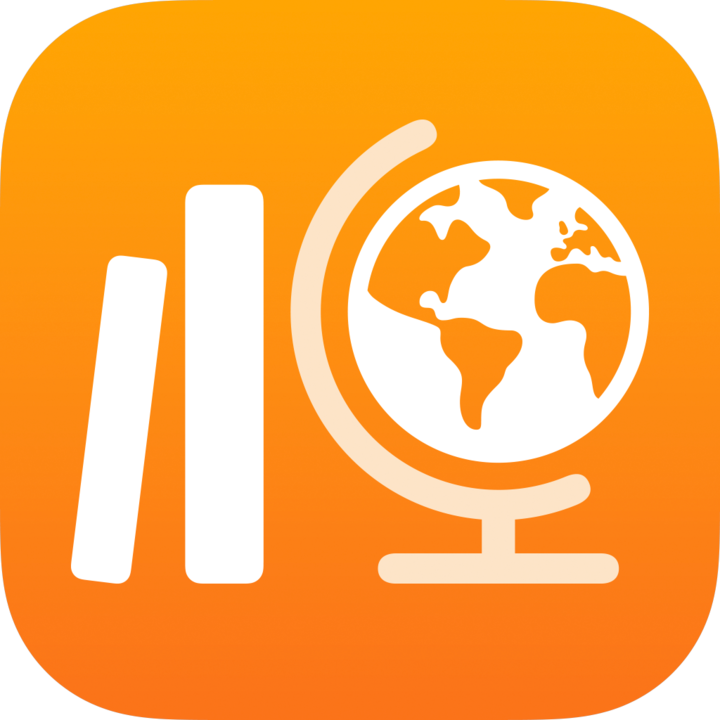 gjør du ett av følgende i sidepanelet:
gjør du ett av følgende i sidepanelet:Trykk på Neste frist eller Ferdig og så på en oppgave.
Trykk på et fag, trykk på
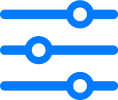 , trykk på Frist eller Ferdig, og trykk på en oppgave.
, trykk på Frist eller Ferdig, og trykk på en oppgave.
De generelle framdriftsdataene dine vises, enten de ble sendt inn før eller etter tidsfristen.
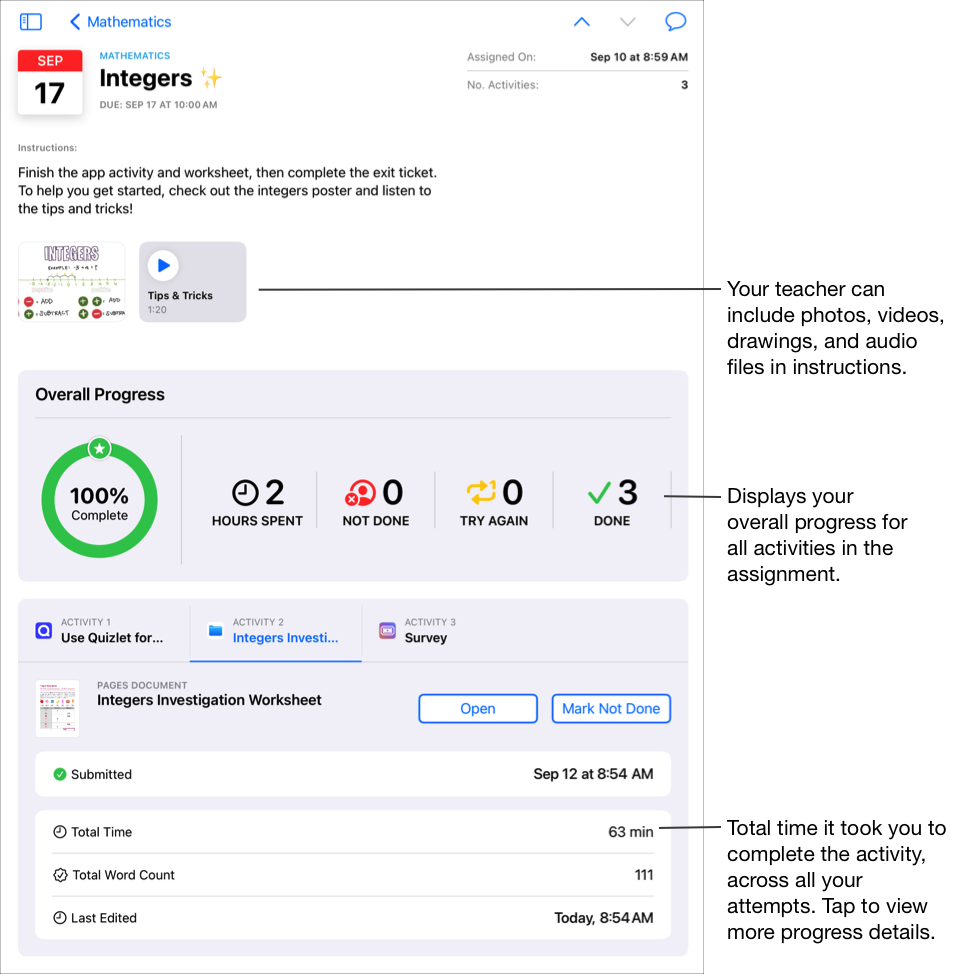
Trykk på en aktivitetsfane for å se framdriftsdata for en bestemt aktivitet.
Trykk på framdriftsdataene for én enkelt aktivitet.
De detaljerte framdriftsdataene dine for aktiviteten vises, enten de ble sendt inn før eller etter tidsfristen.
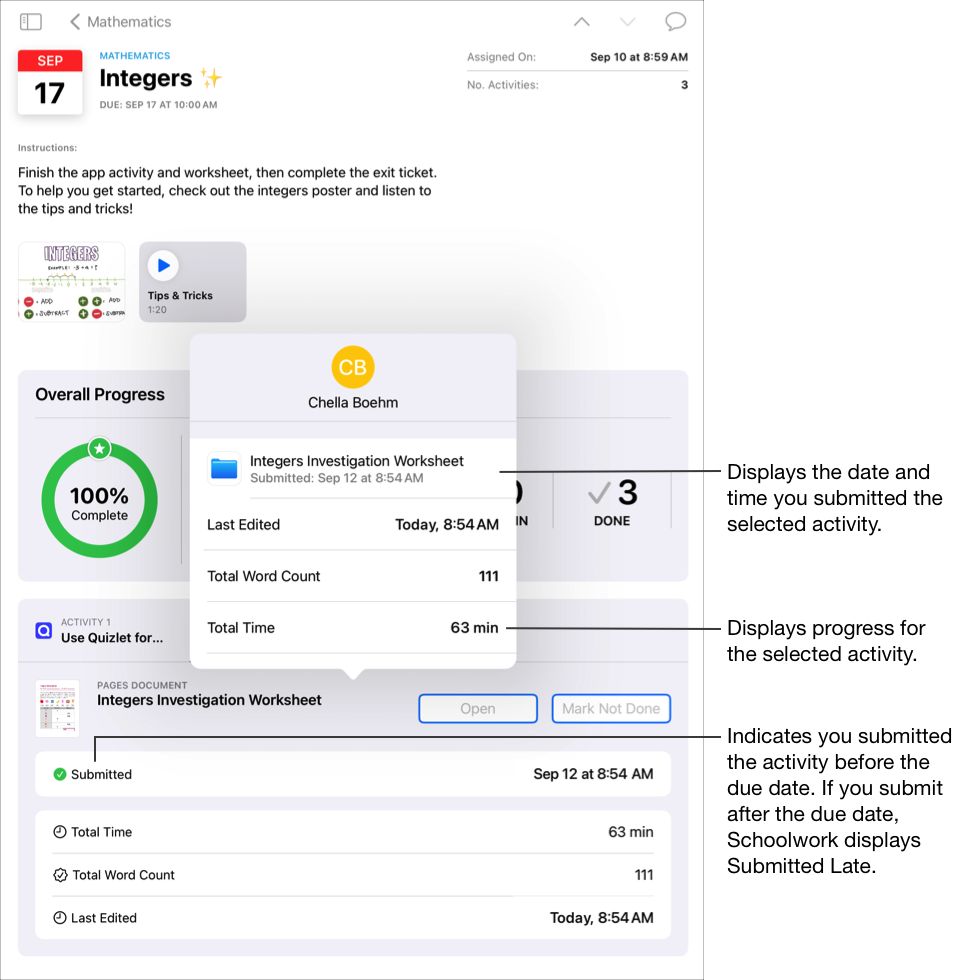
I visningen med oppgavedetaljer og popup-panelet for elever/studenter kan du se hvordan det går med aktivitetene dine, og vurdere om du bør høre med lærerne om ekstraoppgaver eller hjelp.
Merknad:
Hvis framdriftsrapportering ikke er slått på og du sjekker framdrift i visningen med oppgavedetaljer, viser Skolearbeid framdriften som Ikke tilgjengelig (I/T) for aktiviteter fra framdriftsrapporterende apper og inkluderer en melding i popup-panelet for elever/studenter.
Framdriftsdata vises ikke umiddelbart. Skolearbeid bruker tid på å behandle dataene før de kan vises i klassevisningen, visningen med oppgavedetaljer og popup-panelet for elever.
Start og lever evalueringer
Med evalueringer kan du vise at du har forstått et konsept, et emne eller en leksjon. Det kan for eksempel hende at læreren sender deg eller hele klassen en evaluering der du blir bedt om å vise kunnskapene og problemløsningsferdighetene dine ved å jobbe deg gjennom et arbeidsark med matematikkoppgaver.
Hvis evalueringen har en tidsfrist og du leverer arbeidet ditt etter tidsfristen, indikerer Skolearbeid at du har levert etter tidsfristen.
I Skolearbeid-appen
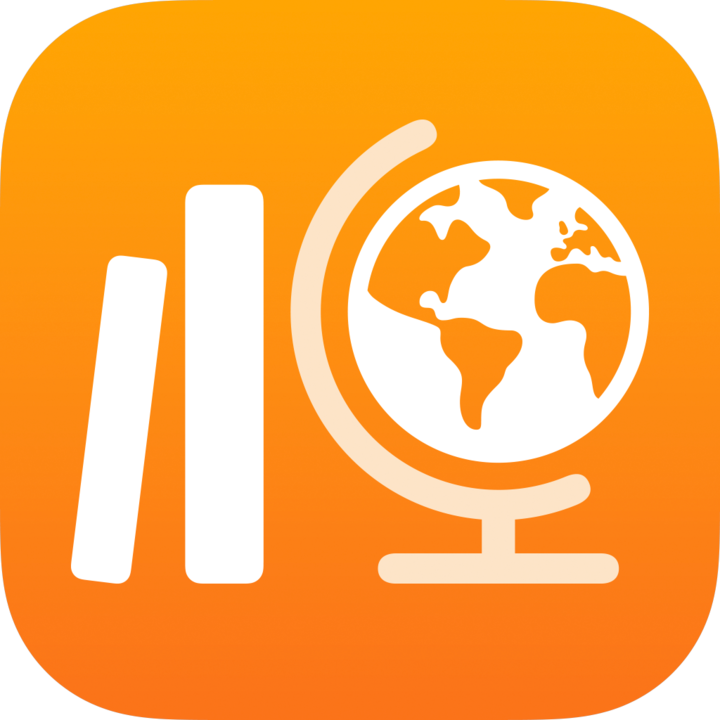 gjør du ett av følgende i sidepanelet:
gjør du ett av følgende i sidepanelet:Trykk på Neste frist og deretter på en evaluering.
Trykk på et fag og deretter på en evaluering.
Startskjermen vises, inkludert detaljer og instruksjoner for evalueringen.
Gjør ett av følgende:
For å starte en evaluering uten noen tidsbegrensning trykker du på Start.
For å starte en evaluering med tidsbegrensning trykker du på Start tidtaker.
Merk: Hvis læreren har gitt deg en evaluering med lukket bok, blir iPaden låst til Skolearbeid. Du kan ikke forlate Skolearbeid før du har levert evalueringen.
Jobb med evalueringen.
Bruk Merking-verktøy til å tegne og skrive på evalueringen. Trykk på
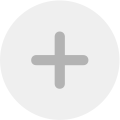 for å legge til klistremerker (kun åpen bok-evalueringer), tekst og former.
for å legge til klistremerker (kun åpen bok-evalueringer), tekst og former.Hvis læreren har angitt en tidsbegrensning for evalueringen, ser du en nedtelling på navigasjonslinjen.
Nedtellingen starter så snart du har begynt på en tidsbegrenset evaluering, og den fortsetter selv om du lukker Skolearbeid. En påminnelse vises når du har brukt halvparten av den tildelte tiden, samt når du har fem minutter igjen på deg til å levere arbeidet ditt.
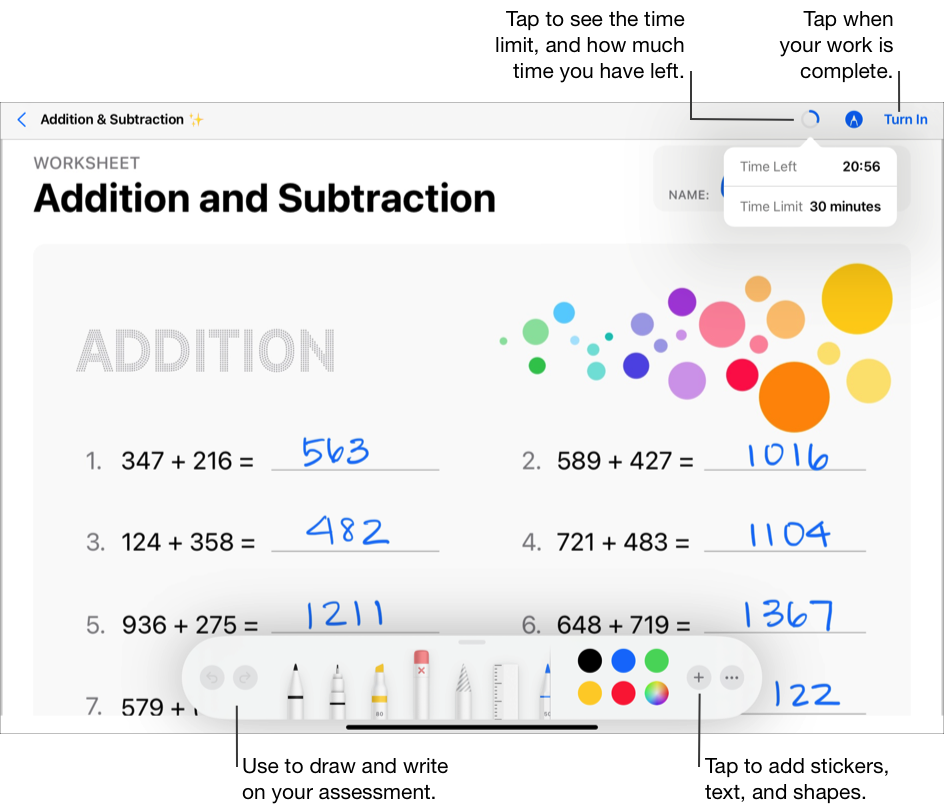
Fullfør evalueringen, og trykk på Levér.
Når du leverer evalueringen, sender Skolearbeid arbeidet ditt til læreren din. Skolearbeid inkluderer datoen og klokkeslettet da du leverte evalueringen, samt hvor mye tid du brukte på den.
Merknad:
Du kan bare levere hver evaluering én gang. Når du har levert arbeidet ditt, kan du ikke gjøre endringer.
Hvis iPaden er uten nett (ikke koblet til internett) når du leverer evalueringen, lagrer Skolearbeid arbeidet ditt, men det blir ikke sendt til læreren din. Skolearbeid fortsetter å vise evalueringen i Neste frist (Koble til for å levere) fram til du kobler til internett. Når du er koblet til internett igjen, sender Skolearbeid automatisk arbeidet til læreren din.
Se returnerte evalueringer
Avhengig av hvilken informasjon læreren din returnerer, kan du se resultatene dine for evalueringen eller alle detaljer om evalueringen.
I Skolearbeid-appen
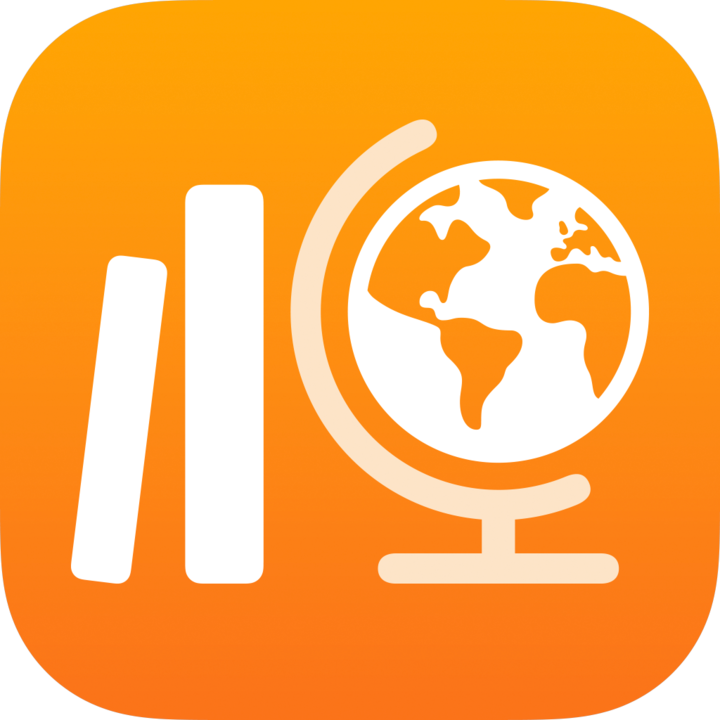 gjør du ett av følgende i sidepanelet:
gjør du ett av følgende i sidepanelet:Trykk på Ferdig og deretter på Gjennomgå for en evaluering læreren din har returnert.
Trykk på et fag, trykk på
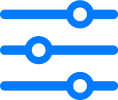 , trykk på Ferdig, og trykk på Gjennomgå for en evaluering læreren din har returnert.
, trykk på Ferdig, og trykk på Gjennomgå for en evaluering læreren din har returnert.
Se informasjon om evalueringen din.
Hvis læreren din bare returnerte gjennomganger eller poengsummer, viser Skolearbeid gjennomgangen eller poengsummen, lærerens navn og datoen læreren returnerte evalueringen.
Hvis læreren din returnerte evalueringer med gjennomganger eller poengsummer, viser Skolearbeid evalueringsfilen med markeringer og tilbakemeldinger, sammen med gjennomgangskortet som viser gjennomgangen eller poengsummen. Hvis du vil se lærerens navn og datoen da læreren returnerte evalueringen, trykker du på
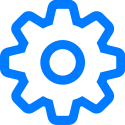 øverst til høyre.
øverst til høyre.Hvis du vil skjule poeng, trykker du på
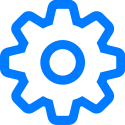 øverst til høyre og deretter på Skjul poeng. Tilbakemeldinger som læreren har lagt til med Merking-verktøy, vises fremdeles i evalueringen.
øverst til høyre og deretter på Skjul poeng. Tilbakemeldinger som læreren har lagt til med Merking-verktøy, vises fremdeles i evalueringen.
Send meldinger til lærerne dine
Hvis skolen lar deg bruke FaceTime og Meldinger, kan du sende meldinger til lærerne dine direkte fra oppgaver.
Før du kan sende meldinger, må du kontrollere at både du og lærerne dine er logget på Meldinger. Muligheten til å sende meldinger til lærere i Skolearbeid er kun tilgjengelig på enheter som er levert av skolen din, og når du bruker skolekontoen din.
I Skolearbeid-appen
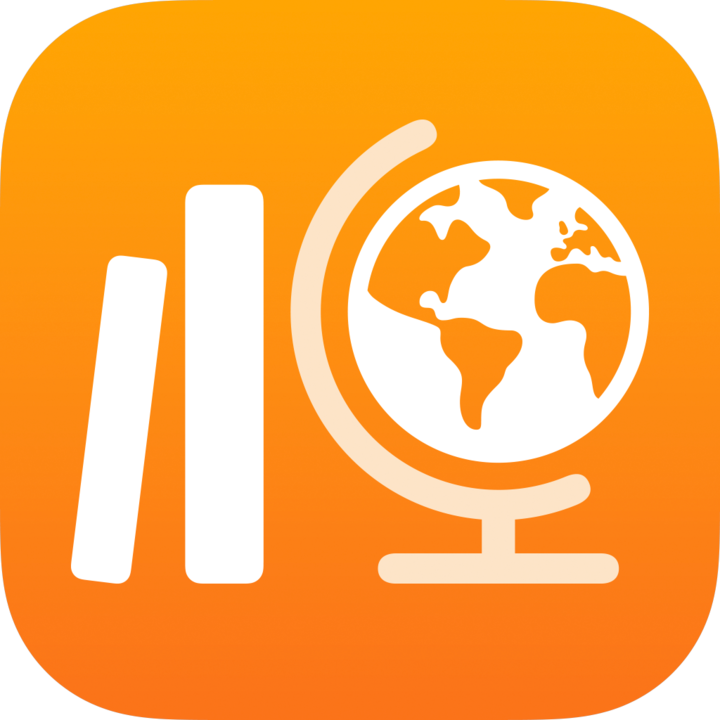 gjør du ett av følgende i sidepanelet:
gjør du ett av følgende i sidepanelet:Trykk på Neste frist eller Ferdig og så på en oppgave.
Trykk på et fag, trykk på
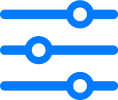 , trykk på Frist eller Ferdig, og trykk på en oppgave.
, trykk på Frist eller Ferdig, og trykk på en oppgave.
Trykk på
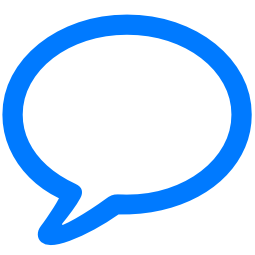 øverst til høyre i vinduet.
øverst til høyre i vinduet.Skolearbeid åpner en ny melding og legger til lærernes skolekonto i Til-feltet.
Skriv inn meldingene du vil sende til lærerne dine og trykk på
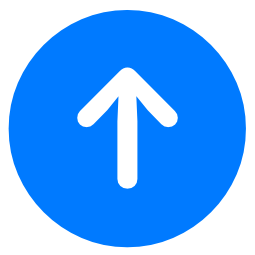 .
.