
Sett inn merknad i et bilde i Forhåndsvisning på Macen
Du kan bruke redigeringsverktøyene i merkingsverktøylinjen til å legge inn merknader i en bildefil, for å gi tilbakemelding eller påpeke noe du vil huske.
Hvis bildet er på en side i en PDF-fil og du kun vil kommentere på bildet, kan du hente ut bildet som en separat bildefil. Les Hent ut en PDF-side som et bilde for å få instruksjoner.
Hvis du bare vil kommentere en del av et bilde du har åpnet i Forhåndsvisning, kan du markere en del av det, velge Rediger > Kopier for å kopiere bare den aktuelle delen, og deretter velger du Arkiv > Ny fra Utklipp for å velge en ny fil. Du kan også beskjære bildet for å fjerne områder du ikke vil ha.
Merk: Hvis du legger til merknader i en bildefil, kan du ikke redigere, flytte eller slette merknadene etter at du har arkivert bildet. Hvis du tror det vil bli nødvendig å endre merknadene senere, kan du konvertere bildefilen til en PDF og deretter legge til merknadene i PDF-en.
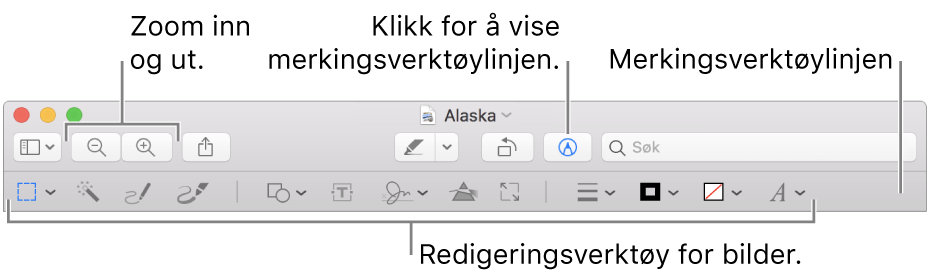
Hvis merkingsverktøylinjen ikke vises i Forhåndsvisning-programmet
 på Macen, klikker du på Vis merkingsverktøylinjen-knappen
på Macen, klikker du på Vis merkingsverktøylinjen-knappen  .
.Bruk verktøyene i verktøylinjen til å merke bildet (eller bruk Touch Bar).
Rektangulær markering
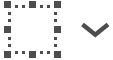
Bruk et av de følgende figurverktøyene for å markere et område i et bilde og deretter beskjære, kopiere eller slette:
Rektangulær markering

Elliptisk markering

Lassomarkering

Smart lasso

Direktealfa

Fjern bakgrunnen fra et bilde.
Skisse

Tegn en figur med én strek.
Hvis tegningen din gjenkjennes som en standardfigur, erstattes den av den figuren. Hvis du i stedet vil bruke tegningen, velger du den fra paletten som vises.
Tegn

Tegn en figur med én strek. Trykk fingeren hardere på styreflaten for å tegne med en tykkere, mørkere strek.
Merk: I motsetning til Skisse-verktøyet, gjenkjenner ikke Tegne-verktøyet standardfigurer.
Verktøyet vises bare på datamaskiner som har Force Touch-styreflate.
Figurer

Klikk på en figur, og flytt den dit du vil ha den. Hvis du vil endre størrelsen på figuren, bruker du de blå håndtakene. Hvis den har grønne håndtak, bruker du dem for å endre figuren.
Du kan zoome inn og utheve figurer med disse verktøyene:
Lupe
 : Dra lupen til området du vil forstørre. Hvis du vil zoome inn eller ut, flytter du det grønne håndtaket. Flytt det blå håndtaket for å endre lupestørrelsen.
: Dra lupen til området du vil forstørre. Hvis du vil zoome inn eller ut, flytter du det grønne håndtaket. Flytt det blå håndtaket for å endre lupestørrelsen. Uthev
 : Flytt uthevingen dit du vil ha den. Hvis du vil endre størrelse på den, bruker du de blå håndtakene.
: Flytt uthevingen dit du vil ha den. Hvis du vil endre størrelse på den, bruker du de blå håndtakene.
Les Roter og modifiser figurer som er lagt til en PDF for flere alternativer.
Tekst

Skriv inn teksten, og flytt tekstruten dit du vil ha den.
Signer

Hvis signaturene vises, klikker du på en og drar den dit du vil. Hvis du vil endre størrelse på den, bruker du de blå håndtakene.
Hvis du vil opprette en ny signatur:
Bruke styreflaten: Klikk på Styreflate, klikk på teksten når du blir bedt om det, signer navnet på styreflaten med fingeren, og klikk på Ferdig. Hvis du ikke liker resultatene, klikker du på Fjern, og prøver på nytt.
Hvis styreflaten har støtte for det, kan du signere med en kraftigere og mørkere strek ved å trykke hardere på styreflaten med fingeren.
Med det innebygde kameraet i datamaskinen: Klikk på Kamera. Hold signaturen din (på hvitt papir) vendt mot kameraet slik at signaturen er på nivå med den blå linjen i vinduet. Når signaturen vises i vinduet, klikker du på Ferdig. Hvis du ikke liker resultatene, klikker du på Fjern, og prøver på nytt.
Juster farger

Endre verdier for bildets eksponering, kontrast, metning, fargetone og mer.
Hvis du vil få verdiene justert automatisk, klikk på Autonivåer. Klikk på «Nullstill alle» for å gå tilbake til de opprinnelige verdiene.
Juster størrelse

Endre størrelse og oppløsning for et bilde.
Figurstil

Endre linjetykkelsen og -typen som brukes for en figur og legg til skygge.
Kantlinjefarge

Endre fargen på linjene som brukes i en figur.
Fyllfarge

Endre fargen som brukes inni en figur.
Tekststil

Endre fonten eller fontstilen og -fargen.