
Legg til, omorganiser og slett sider i Pages på iPhone
I tekstbehandlingsdokumenter legges nye sider til automatisk når du kommer til slutten på en side. Du kan også legge til nye sider manuelt. I sidelayoutdokumenter kan du kun legge til sider manuelt.
Merk: For å finne ut hvilken dokumenttype du har, kan du lese Introduksjon til tekstbehandlings- og sidelayoutdokumenter.
Du kan også duplisere, omorganisere og slette inndelinger (i et tekstbehandlingsdokument) og sider (i et sidelayoutdokument) og kombinere dokumenter eller flytte innhold mellom dokumenter av samme type.
Legg til en side manuelt i et tekstbehandlingsdokument
Du kan opprette en tom side ved å legge til to sideskift etter hverandre.
Trykk i teksten for å plassere innsettingspunktet der du vil legge til den nye siden, og trykk på nytt.
Trykk på
 , trykk på Sett inn, og trykk deretter på Sideskift.
, trykk på Sett inn, og trykk deretter på Sideskift.Innsettingspunktet flytter øverst på neste side.
Legg til enda et sideskift ved å følge de samme trinnene.
Innsettingspunktet flytter til øverst på neste side, og etterlater en tom side mellom de to sideskiftene.
Legg til en side i et sidelayoutdokument
Trykk på sidetallknappen nederst på skjermen for å vise sideminiatyrvisningen.
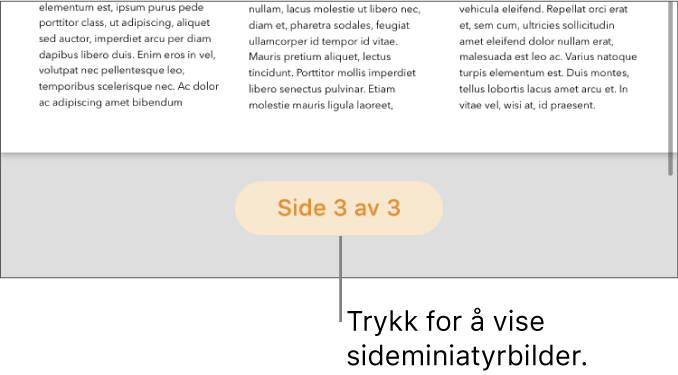
Trykk og hold på sideminiatyren for siden du vil at den nye siden skal etterfølge. Løft fingeren, og trykk på
 øverst til høyre.
øverst til høyre.Hvis det er flere enn én masterside for malen, velger du den du vil ha. Hvis ikke legges det til en tom side automatisk.
Hvis du vil lukke sideminiatyrvisningen, sveiper du ned.
Duplisere sider
I et tekstbehandlingsdokument kan du duplisere en inndeling og deretter slette eventuelle sider du ikke vil beholde. I et sidelayoutdokument kan du duplisere enkeltsider.
Trykk på sidetallknappen nederst på skjermen for å vise sideminiatyrvisningen.
I sideminiatyrvisning trykker og holder du på siden du vil kopiere. Løft fingeren, og trykk på Dupliser (det kan hende du må trykke på
 først).
først).Den dupliserte inndelingen eller siden legges til etter den opprinnelige.
Gjør ett av følgende:
Fjern uønskede sider i en inndeling: Lukk sideminiatyrvisning, og marker deretter og slett all tekst og alle objekter på sidene du vil fjerne. Når siden tømmes for innhold, fjernes den. Hvis du vil slette en tom side, trykker du på begynnelsen av neste side (for å plassere innsettingspunktet før den første teksten eller grafikken), og deretter trykker du på
 på tastaturet. Enkelte ganger har en tom side formateringselementer du ikke kan se, for eksempel avsnittskift. Hvis du sletter disse elementene, slettes siden.
på tastaturet. Enkelte ganger har en tom side formateringselementer du ikke kan se, for eksempel avsnittskift. Hvis du sletter disse elementene, slettes siden.Flytt en inndeling eller side: I sideminiatyrvisning trykker og holder du på inndelingen (i et tekstbehandlingsdokument) eller siden (i et sidelayoutdokument) du vil flytte. Løft fingeren, og trykk på Omorganiser (det kan hende du må trykke på
 først). Dra den dupliserte inndelingen eller siden dit du vil ha det i dokumentet, og trykk på Ferdig.
først). Dra den dupliserte inndelingen eller siden dit du vil ha det i dokumentet, og trykk på Ferdig.
Hvis du vil lukke sideminiatyrvisningen, sveiper du ned.
Omorganiser sider
Du kan omorganisere sidene i et sidelayoutdokument til å vises i en hvilken som helst rekkefølge.
Merk: Du kan ikke omorganisere sidene i et tekstbehandlingsdokument (fordi teksten flyter fra én side til den neste), men du kan kopiere og lime inn innhold fra én side til en annen.
I et sidelayoutdokument trykker du på sidetallknappen nederst på skjermen for å vise sideminiatyrvisningen.
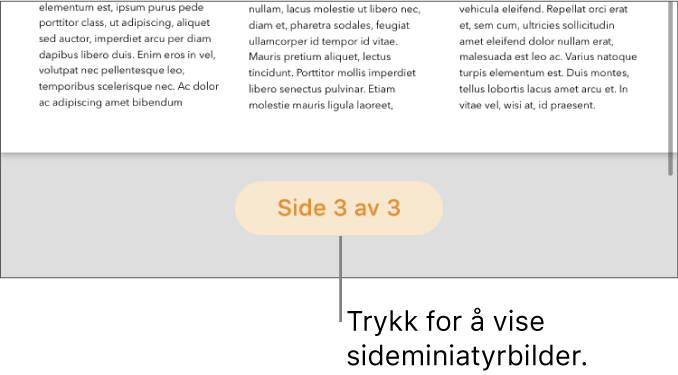
Trykk og hold på en hvilken som helst sideminiatyr, løft fingeren, trykk på
 , og trykk deretter på Omorganiser.
, og trykk deretter på Omorganiser.Trykk og hold på miniatyren for siden du vil flytte, og flytt den deretter hvor du vil ha den.
Trykk på Ferdig, og sveip deretter ned for å lukke sideminiatyrvisning.
Tips: Hvis du vil omorganisere flere sider, trykker og holder du på en side, trykker på andre sider med en annen finger, løfter fingrene og trykker på Klipp ut. Trykk på sideminiatyren du vil at innholdet skal etterfølge, og trykk deretter på Lim inn.
Kopier og lim inn sider mellom dokumenter
En rask måte å gjenbruke innhold på er å kopiere en inndeling fra ett tekstbehandlingsdokument til et annet, eller å kopiere en side fra ett sidelayoutdokument til et annet (du kan også kopiere og lime inn i samme dokument).
I dokumentet du vil kopiere fra, trykker du på sidetallknappen nederst på siden for å vise sideminiatyrer.
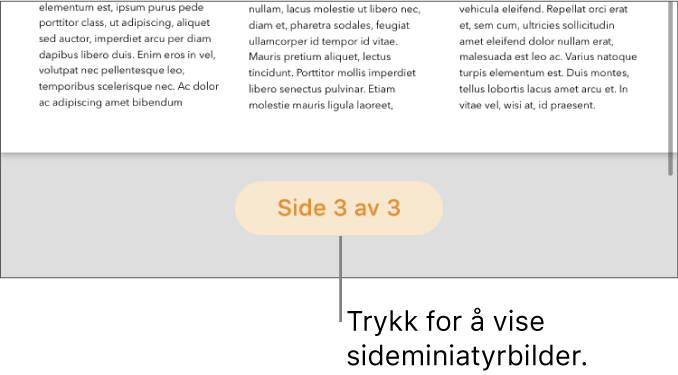
Hvis du ikke ser en sidetallknapp, trykker du på
 øverst på skjermen, slår deretter på Navigering, og trykker på Ferdig.
øverst på skjermen, slår deretter på Navigering, og trykker på Ferdig.Gjør ett av følgende:
Kopier en inndeling i et tekstbehandlingsdokument: Trykk på en sideminiatyr i inndelingen, og trykk på den en gang til (alle sidene i inndelingen utheves med en farge).
Kopier en side i et sidelayoutdokument: Trykk på sideminiatyren, og trykk på den en gang til.
Kopier flere sider i et sidelayoutdokument: Trykk og hold på en sideminiatyr, og trykk på andre sideminiatyrer med en annen knapp. Løft deretter fingrene.
Trykk på Kopier.
Åpne dokumentet der du vil lime inn, og vis deretter sideminiatyrene.
Trykk på sideminiatyren du vil at innholdet du limer inn, skal etterfølge, og trykk deretter på Lim inn.
Merk: Hvis du vil lime inn inndelingen eller sidene i starten av et dokument, limer du dem inn etter den første siden eller inndelingen og omorganiserer dem.
Når du kopierer sider fra et dokument som bruker en annen startmal, eller sider som bruker mastersider du har laget selv, kopieres sidene sammen med mastersidene de er basert på.
Slett en side
Den eneste måten å slette en side i et tekstbehandlingsdokument på er å slette alt på siden, inkludert usynlig tegn som avsnittsskift og formateringselementer. Hvis du vil slette en side i et sidelayoutdokument, markerer du sideminiatyren i sidepanelet.
Slett en side i et tekstbehandlingsdokument: Marker all tekst og alle objekter på siden, og trykk deretter på Slett til siden forsvinner. Hvis siden du vil slette, er en tom side, trykker du på begynnelsen av neste side (for å plassere innsettingspunktet før den første teksten eller grafikken), og deretter trykker du på
 på tastaturet til siden forsvinner.
på tastaturet til siden forsvinner.Slett en side i et sidelayoutdokument: Trykk på sidetallknappen nederst på skjermen for å vise sideminiatyrvisningen. Trykk og hold på miniatyren for siden du vil slette, løft fingeren og trykk deretter på Slett. (Hvis du vil markere flere sider, trykker og holder du på en side, trykk på andre sider med en annen finger, og løft deretter fingrene.)
Hvis du sletter noe ved et uhell og vil gjenopprette det, trykker du på Angre eller ![]() øverst på skjermen.
øverst på skjermen.
Hvis innholdet i dokumentet forsvinner
Hvis innholdet i dokumentet forsvinner når du prøver å slette en side, er dokumentet konfigurert for tekstbehandling, og du kan bare slette inndelinger, ikke enkeltsider.
Hvis du vil gjenopprette tapt innhold, trykker du på
 øverst på skjermen.
øverst på skjermen.Følg instruksjonene for å slette en side i et tekstbehandlingsdokument i «Slett en side» over.