
Legg til og rediger tegninger i Pages på iPad
Du kan bruke Apple Pencil eller fingeren din til å opprette og redigere en tegning i dokumentet ditt og deretter flytte eller endre størrelse på den.
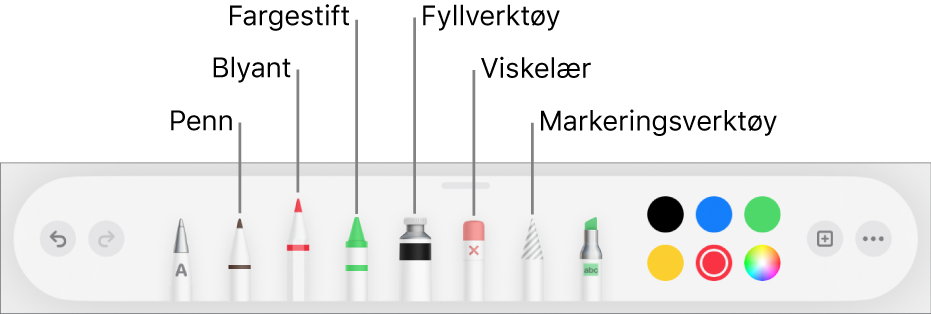
Legg til en tegning
I et tekstbehandlingsdokument oppretter du tegningen i et utpekt tegneområde. I et sidelayoutdokument kan du tegne hvor som helst på siden.
Gjør ett av følgende:
Bruk Apple Pencil: Trykk hvor som helst på siden med Apple Pencil, og trykk deretter på et av tegneverktøyene (penn, blyant, fargestift eller fyllverktøy) i verktøylinjen nederst på skjermen. I et tekstbehandlingsprogram trykker du på nytt der du vil legge til tegneområdet.
Bruk fingeren din: Trykk på
 , trykk på
, trykk på  , og trykk deretter på Tegning. I tekstbehandlingsdokumenter vises et område der du kan tegne på siden (i sidelayoutdokumenter kan du tegne hvor som helst på siden). Trykk på et av tegneverktøyene (penn, blyant, fargestift eller fyllverktøy) i verktøylinjen nederst på skjermen.
, og trykk deretter på Tegning. I tekstbehandlingsdokumenter vises et område der du kan tegne på siden (i sidelayoutdokumenter kan du tegne hvor som helst på siden). Trykk på et av tegneverktøyene (penn, blyant, fargestift eller fyllverktøy) i verktøylinjen nederst på skjermen.
Mens du tegner, kan du gjøre ett av følgende:
Endre størrelse på tegneområdet: Flytt de oransje prikkene.
Bytt tegneverktøy: Trykk på penn, blyant, fargestift eller fyllverktøy i verktøylinjen nederst på skjermen.
Juster strekstørrelsen (linjetykkelsen): Trykk på pennen, blyanten, tegnestiften eller viskelæret, trykk på verktøyet på nytt, og trykk deretter på en strekstørrelse.
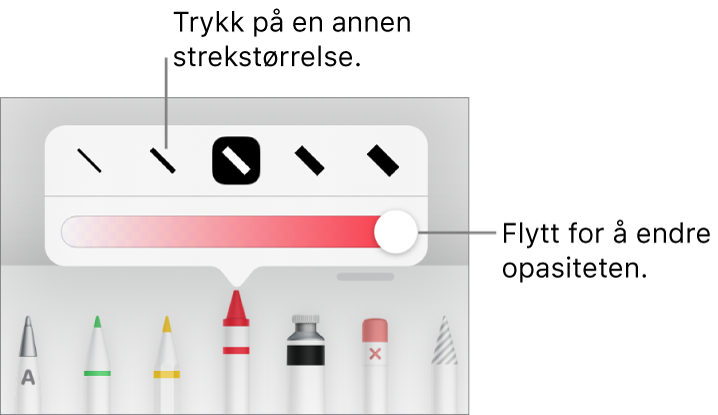
Juster fargens opasitet: Trykk på pennen, blyanten, fargestiften eller fyllverktøyet, trykk på verktøyet på nytt, og flytt deretter skyveknappen.
Endre fargen for det valgte verktøyet: I iPadOS 14 trykker du på en forhåndsinnstilt farge eller trykker på fargehjulet for å velge en tilpasset farge. Bruk kontrollene til å blande din egen farge, og trykk deretter på
 for å arkivere fargen som en favoritt. Hvis du vil fjerne en favoritt, trykk og hold på fargeprikk og trykk deretter på Slett. I iPadOS 13 trykker du på fargefeltet og trykker deretter enten på en farge i rutenettet eller sveiper mot venstre og oppretter en tilpasset farge.
for å arkivere fargen som en favoritt. Hvis du vil fjerne en favoritt, trykk og hold på fargeprikk og trykk deretter på Slett. I iPadOS 13 trykker du på fargefeltet og trykker deretter enten på en farge i rutenettet eller sveiper mot venstre og oppretter en tilpasset farge.Fyll et område med farge: Trykk på fyllverktøyet, og trykk på området. Hvis du vil tegne en figur som allerede er fylt med farge, trykker du på fyllverktøyet og tegner deretter figuren.
Slett en strek: Trykk på viskelærverktøyet, trykk på det på nytt, og trykk på Objektviskelær. Trykk på streken eller objektfyllet du vil slette.
Slett bildepunkter: Trykk på viskelærverktøyet, trykk på det på nytt, trykk på Bildepunktsviskelær, og trykk deretter på punktet du vil viske ut. For bedre kontroll, eller hvis du vil viske ut mindre prikker, zoomer du skjermen. Du kan flytte over tegningen for å slette deler av linjer og fyll, som skaper separate streker og fyll.
Legg til et nytt tegneområde i et tekstbehandlingsdokument Trykk på
 i tegneverktøylinjen.
i tegneverktøylinjen. Rull siden: Sveip med to fingre. Hvis du bruker Apple Pencil, sveiper du med én finger i stedet.
Vis eller skjul verktøylinjen: Flytt på verktøylinjehåndtaket for å minimere verktøylinjen. Trykk på den minimerte versjonen av verktøylinjen for å vise den i full størrelse igjen. Hvis du vil stille inn verktøylinjen til å automatisk minimere når du tegner, trykker du på
 og slår deretter på Autominimer.
og slår deretter på Autominimer.
Trykk på Ferdig når du er ferdig med å tegne.
Flytt en tegning
Hvis tegneverktøylinjen ikke vises på skjermen: Trykk på tegningen, og flytt den deretter med fingeren.
Hvis tegneverktøylinjen vises på skjermen: Trykk på markeringsverktøyet, marker rundt den delen av tegningen du vil flytte, og flytt deretter markeringen med fingeren.
Merk: Hvis du ikke kan flytte tegningen, forsikrer du deg om at den ikke er stilt inn til å flyttes med tekst (trykk på ![]() , og trykk deretter på Ordne-fanen).
, og trykk deretter på Ordne-fanen).
Endre størrelse på en tegning
Hvis tegneverktøylinjen ikke vises på skjermen: Trykk på tegningen, og flytt deretter en hvilken som helst blå prikk med fingeren.
Hvis tegneverktøylinjen vises på skjermen: Trykk på markeringsverktøyet, marker rundt den delen av tegningen du vil endre størrelse på, og flytt deretter på en av de blå prikkene.
Rediger en tegning
Hvis tegneverktøylinjen ikke vises på skjermen: Trykk på tegningen med fingeren, og trykk deretter på Rediger tegning. Eller, hvis du sist brukte et tegneverktøy med Apple Pencil, trykker du på tegningen med Apple Pencil for å åpne tegneverktøylinjen.
Hvis tegneverktøylinjen vises på skjermen: Trykk på et tegneverktøy, og utfør deretter endringene.
Slå sammen tegninger
Du kan slå sammen tegninger slik at de holder sammen som ett objekt. Dette gjør det enklere å flytte og endre størrelse på tegningen som en helhet.
Trykk og hold på ett objekt, og trykk deretter på de andre objektene med en annen finger.
Trykk på Slå sammen.
Del opp en tegning i deler
Du kan dele opp en tegning i enkeltobjekter som du kan flytte, endre størrelse på eller slette separat.
Dobbelttrykk på tegningen med en finger.
Trykk på markeringsverktøyet, og marker rundt den delen av tegningen du vil skille ut.
Trykk på Skill ur (det er mulig du må trykke på
 for å vise den).
for å vise den).
Du kan repetere denne prosessen for å skille en tegning i flere objekter.
Animer en tegning
Du kan animere en tegning slik at den vises i dokumentet som om den tegnes der og da.
Trykk for å markere tegningen du vil animere.
Trykk på
 , trykk på Tegning, og slå deretter på Animer tegning.
, trykk på Tegning, og slå deretter på Animer tegning.Gjør ett av følgende:
Juster hvor lenge animasjonen spilles av: Flytt Varighet-skyveknappen.
Gjenta animasjonen i en sløyfe: Slå på Sløyfe.
Forhåndsvis animasjonen: Trykk på Spill av.
Hvis du vil spille av animasjonen i dokumentet, må du markere tegningen og trykke på Spill av tegning.
Når du eksporterer dokumentet i EPUB-format, konverteres animasjonen til en video. I EPUB-dokumenter som kan ombrekkes, har videoen hvit bakgrunn. I EPUB-dokumenter med fast layout har videoen samme bakgrunn som i Pages. Se Eksporter til Word, PDF eller et annet filformat.
Legg til en tegningbeskrivelse
Du kan legge til en beskrivelse for en hvilket som helst tegning i dokumentet. Tegningbeskrivelser leses opp av hjelpeteknologi (for eksempel VoiceOver) når dokumentet åpnes av en person som bruker slik teknologi. Tegningbeskrivelser er ikke synlige noe sted i dokumentet.
Trykk på tegningen for å markere den, trykk på
 , og trykk deretter på Tegning.
, og trykk deretter på Tegning.Trykk på Beskrivelse, og trykk deretter i tekstruten og skriv inn teksten.
Hvis du eksporterer dokumentet som en PDF, er tegningbeskrivelser fortsatt lesbare for hjelpeteknologi. Les Eksporter til Word, PDF eller et annet filformat i Pages på iPad.
Hvis du vil legge til beskrivelser for et bilde eller en video, kan du se Legg til en bildebeskrivelse eller Legg til en videobeskrivelse.
Del eller arkiver tegninger
Du kan dele eller arkivere en hvilken som helst tegning som et bilde, og du kan også arkivere en animert tegning som en video.
Trykk på tegningen i dokumentet, og trykk deretter på Del.
Hvis tegningen er animert, trykker du på Del som bilde for å dele eller arkivere den som et bilde, eller trykk på Del som film for å dele eller arkivere den som en video.
Gjør ett av følgende:
Del: Trykk på en metode for å sende tegningen.
Arkiver: Du kan arkivere den i Bilder ved å trykke på Arkiver bilde eller Arkiver video (hvis du vil arkivere en animert tegning som en video). Hvis du vil arkivere den i Filer, trykker du på Arkiver i Filer.
Merk: Hvis du vil bruke Apple Pencil til å markere objekter og rulle i stedet for å åpne en visning for å skrive, tegne eller merke, trykker du på ![]() , trykker på Apple Pencil og slår deretter på Marker og rull. Hvis din Apple Pencil støtter det, kan du aktivere Dobbelttrykk for å bytte, slik at du kan dobbelttrykke nederst på Apple Pencil for å slå Marker og rull på og av.
, trykker på Apple Pencil og slår deretter på Marker og rull. Hvis din Apple Pencil støtter det, kan du aktivere Dobbelttrykk for å bytte, slik at du kan dobbelttrykke nederst på Apple Pencil for å slå Marker og rull på og av.