
Merk et Pages-dokument på iPad
Du kan bruke Apple Pencil eller fingeren din med penn- eller uthevingsverktøyet til å redigere og legge til nye merknader i dokumentet ditt. Smart merknad-merknader er knyttet til og flyttes med teksten, objektet eller tabellcellene der du legger dem til. Hvis du sletter teksten, objektet eller cellene den er tilknyttet, slettes også merknaden.
Hvis du deler dokumentet, kan mottakere se merknadene. Du kan skjule og vise merknader når som helst eller slette dem permanent.
Legg til merknader
Trykk på
 med en finger eller Apple Pencil, trykk på Smart merknad, og legg deretter til merknadene dine.
med en finger eller Apple Pencil, trykk på Smart merknad, og legg deretter til merknadene dine.Teksten eller objektet utheves et lite øyeblikk med en farge som viser hva merknaden er festet til.
Merk: Hvis du brukte Apple Pencil sist du la til merknader, er merknadsverktøyet automatisk valgt når du trykker på skjermen med den.
Gjør ett av følgende med verktøyene nederst på skjermen:
Bytt verktøy: Trykk på merknadverktøyet, trykk på det på nytt, og trykk deretter på Penn eller Utheving. Trykk på en linjebreddeknapp eller flytt opasitetsskyveknappen for å endre utseendet til dine merkinger.
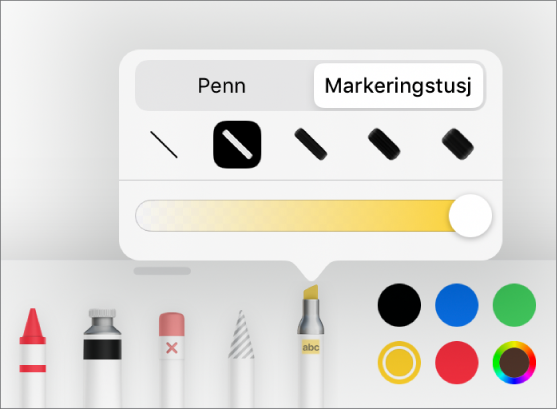
Endre fargen for det valgte verktøyet: I iPadOS 14 trykker du på en forhåndsinnstilt farge eller trykker på fargehjulet for å velge en tilpasset farge. Bruk kontrollene til å blande din egen farge, og trykk deretter på
 for å arkivere fargen som en favoritt. Hvis du vil fjerne en favoritt, trykk og hold på fargeprikk og trykk deretter på Slett. I iPadOS 13 trykker du på fargefeltet og trykker deretter enten på en farge i rutenettet eller sveiper mot venstre og oppretter en tilpasset farge.
for å arkivere fargen som en favoritt. Hvis du vil fjerne en favoritt, trykk og hold på fargeprikk og trykk deretter på Slett. I iPadOS 13 trykker du på fargefeltet og trykker deretter enten på en farge i rutenettet eller sveiper mot venstre og oppretter en tilpasset farge.Slett en merknad: Trykk på viskelærverktøyet, og trykk deretter på merknaden. Bildepunktviskelæret og objektviskelæret fungerer på samme måte for merknader.
Angre forrige handling: Trykk på
 i verktøylinjen. Trykk flere ganger for å angre på alle nylig utførte handlinger.
i verktøylinjen. Trykk flere ganger for å angre på alle nylig utførte handlinger.Vis og skjul verktøylinjen: Dra ned på håndtaket øverst på tastaturet. Trykk på den minimerte versjonen for å vise verktøylinjen. Når verktøyene er skjult, kan du fortsatt legge til merknader med Apple Pencil, men du kan ikke legge til merknader med fingeren. Du kan bruke fingeren til å rulle.
Tips: Hvis du vil rulle siden, sveiper du med to fingre. Hvis du bruker Apple Pencil, sveiper du med én finger i stedet.
Trykk på Ferdig øverst til venstre på skjermen når du er ferdig med å legge til merknader.
Slett merknader
Merknader er knyttet til teksten eller objektet der du legger dem til, slik at hvis du flytter eller sletter den teksten eller det objektet, flyttes eller slettes merknaden også.
Slett én merknad: Hvis du legger til merknader i dokumentet, trykker du på viskelæret og deretter på merknaden. Hvis ikke trykker du på merknaden, og deretter på Slett.
Slett alle merknader: Trykk på
 i Smarte merknader-verktøylinjen nederst på skjermen, og trykk deretter på Slett alle Smarte merknader.
i Smarte merknader-verktøylinjen nederst på skjermen, og trykk deretter på Slett alle Smarte merknader.
Merk: Hvis du sletter tekst men merknader beholdes, kan merknaden være knyttet til ordet før eller etter teksten du slettet.
Vis eller skjul merknader
Trykk på
 , og slå deretter Smarte merknader på eller av.
, og slå deretter Smarte merknader på eller av.
Når du skriver ut dokumentet eller eksporterer det som en PDF, kan du velge å inkludere merknadene. Les Skriv ut et dokument eller en konvolutt og Eksporter til Word, PDF eller et annet filformat.
Hvis du sender dokumentet til noen andre og de åpner det i Pages på iPhonen eller iPaden, åpnes dokumentet i lesevisning, og merknader skjules frem til de trykker på ![]() øverst på skjermen.
øverst på skjermen.
Merk: Hvis du vil bruke Apple Pencil til å markere objekter og rulle i stedet for å åpne en visning for å skrive, tegne eller merke, trykker du på ![]() øverst på skjermen, trykker på Apple Pencil og slår deretter på Marker og rull. Hvis din Apple Pencil støtter det, kan du aktivere Dobbelttrykk for å bytte, slik at du kan dobbelttrykke nederst på Apple Pencil for å slå Marker og rull på og av.
øverst på skjermen, trykker på Apple Pencil og slår deretter på Marker og rull. Hvis din Apple Pencil støtter det, kan du aktivere Dobbelttrykk for å bytte, slik at du kan dobbelttrykke nederst på Apple Pencil for å slå Marker og rull på og av.