
Legg til linjer og piler i Pages på iPad
Du kan opprette en rett eller kurvet linje og deretter tilpasse den ved å endre bredde (tykkelse) eller farge eller ved å legge til ulike sluttpunkter, for eksempel en pil, sirkel eller firkant. Knytt sammen to objekter med en linje, slik at de forblir sammenknyttet selv når de flyttes.
Legg til og formater en linje
Trykk på
 i verktøylinjen.
i verktøylinjen.I kategorien Enkel trykker du på en rett eller kurvet linje for å legge den til på siden.
Hvis du vil redigere linjens form eller posisjon, kan du gjøre ett av følgende:
Flytt linjen: Flytt linjen dit du vil ha den.
Endre linjelengden eller -roteringen: Flytt de blå prikkene på endene.
Juster buen til en kurvet linje: Flytt den grønne prikken midt på linjen.
Hvis du vil endre linjens utseende, trykker du på
 og gjør deretter ett av følgende:
og gjør deretter ett av følgende:Raskt endre utseendet til linjen: Trykk på Stil, og velg deretter en av de forhåndsinnstilte strekstilene.
Endre linjefargen: Trykk på fargefeltet, sveip for å se fargevalgene, og trykk for å velge farge. (Se Fyll objekter med farge eller et bilde for mer informasjon om å velge farger.)
Juster linjens tykkelse: Flytt Bredde-skyveknappen mot venstre eller høyre, eller trykk på bredden og skriv inn en ny verdi.
Legg til en pil, prikk eller annen form til enden på linjen: Trykk på venstre eller høyre pilinnstilling, og trykk på en pilspisstil.
Legg til en skygge: Trykk for å slå på Skygge, og trykk deretter på en av skyggeeffektene.
Legg til en refleksjon: Trykk for å slå på Refleksjon, og flytt deretter skyveknappen for å justere effekten, eller trykk på prosenttallet under Refleksjon og skriv inn en ny verdi.
Juster linjens gjennomsiktighet: Flytt Opasitet-skyveknappen, eller trykk på prosenttallet under Opasitet og skriv inn en ny verdi.
Du kan også kopiere en linje fra et annet dokument eller fra Keynote eller Numbers.
Rediger linjekurver og -hjørner
Du kan redigere en kurvet linje for å legge til høyrevinklede hjørner eller kurver. Når du redigerer, kan du raskt endre hjørner til kurver og omvendt.
Trykk på den buede linjen for å markere den, og trykk deretter på
 .
.I Stil-fanen trykker du på Forbindelse og deretter på Kurve eller Hjørne.
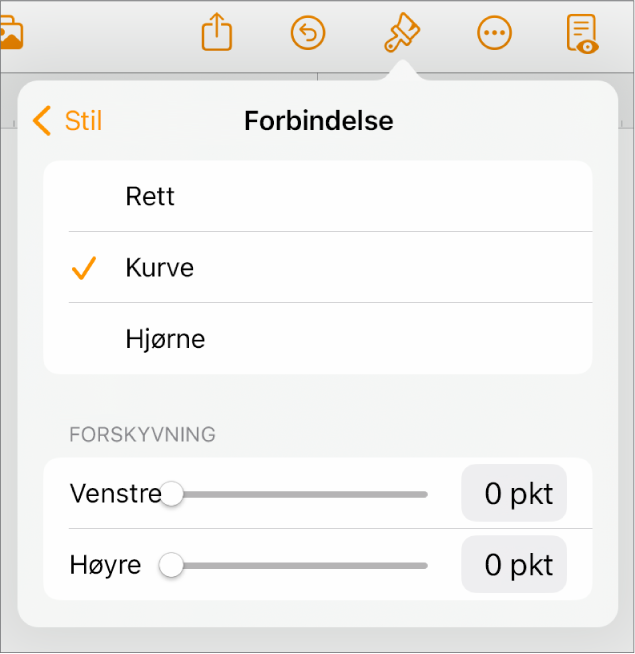
Koble sammen to objekter med en linje
Du kan forbinde to objekter med en kurvet, rett eller høyrevinklet forbindelseslinje. Hvis du flytter ett eller flere forbundne objekter, vil de fremdeles være forbundet av linjen. Dette er spesielt nyttig hvis du oppretter et flytdiagram.
Før du utfører denne oppgaven, legger du til to eller flere objekter du vil forbinde på siden.
Marker to objekter, og trykk deretter på
 i verktøylinjen.
i verktøylinjen.Trykk på den kurvede linjen i kategorien Enkel for å legge den til på siden.
Flytt et endepunkt for linjen til det festes til et objekt, og flytt deretter det andre endepunktet til det festes til et annet objekt.
Hvis linjen ikke festes til objektet, trykker du på objektet, trykker på
 , trykker på Ordne og trykker for å slå av Flytt med tekst. Dette konfigurerer objektet til å bli på siden.
, trykker på Ordne og trykker for å slå av Flytt med tekst. Dette konfigurerer objektet til å bli på siden.Gjør ett av følgende:
Endre den buede linjen til en rett eller rettvinklet forbindelseslinje: Trykk på linjen for å markere den, trykk på
 , trykk på Stil-fanen, trykk på Forbindelse, og trykk deretter på et alternativ.
, trykk på Stil-fanen, trykk på Forbindelse, og trykk deretter på et alternativ.Juster avstanden mellom linjesluttpunkter og figurene de forbinder: Trykk på linjen for å markere den, trykk på
 , trykk på Stil-fanen, trykk på Forbindelse, og flytt deretter på Hevet-skyveknappene.
, trykk på Stil-fanen, trykk på Forbindelse, og flytt deretter på Hevet-skyveknappene.Endre plasseringen til vinklene eller kurven: Dra i den grønne prikken (det er mulig du må gjøre linjen lengre for å vise den).
Hvis du vil endre plasseringen for vinklene eller kurven, drar du i den grønne prikken (det er mulig du må gjøre linjen lengre for å vise den).
Du kan endre utseendet til forbindelseslinjen ved å endre tykkelsen, fargen, linjestilen og sluttpunktene og ved å legge til effekter som skygge eller refleksjon.
Hvis du vil jobbe med flere linjer samtidig, trykk og hold på én linje, og trykk deretter på de andre linjene med en annen finger.