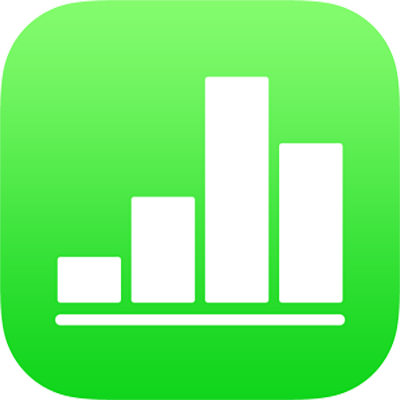
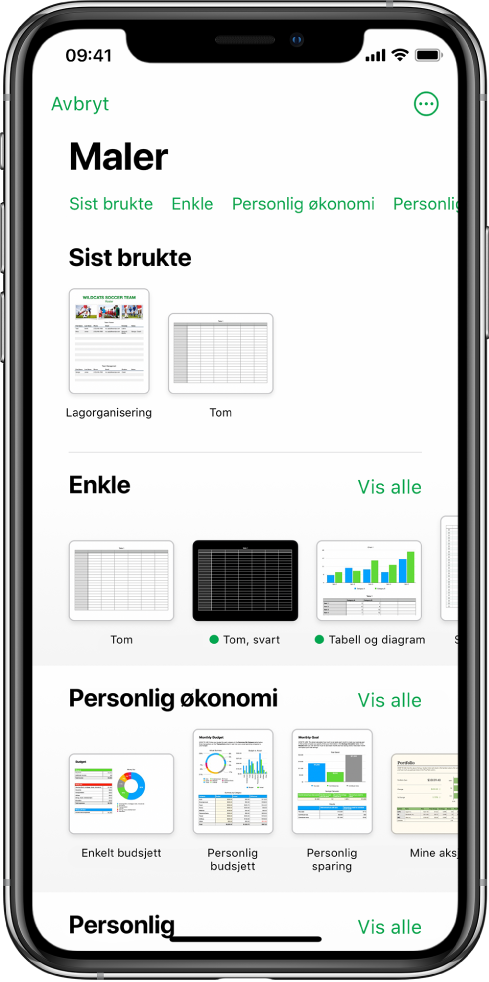
Kom i gang med en mal
Alle regneark starter med en mal – en modell du kan bruke som utgangspunkt. Erstatt diagrammer og data i malen med ditt eget innhold, og legg til nye tabeller, formler og mer.
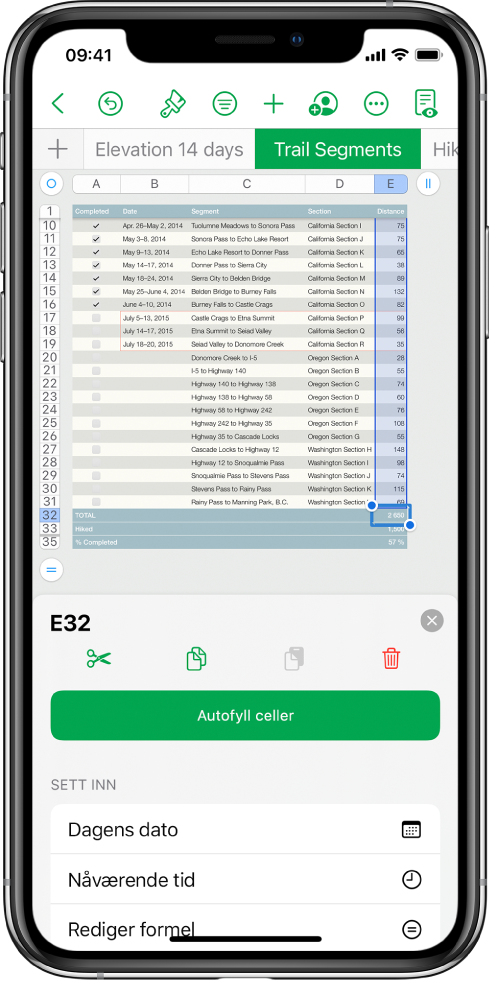
Legg til data i en tabell
Skriv inn egne data eller importer data fra en annen fil. Du kan også legge til en rekke formler, for eksempel sum eller gjennomsnitt, i en hvilken som helst celle. For å organisere dataene og avdekke trender kan du blant annet bruke filter, gruppere data i kategorier og opprette pivottabeller.
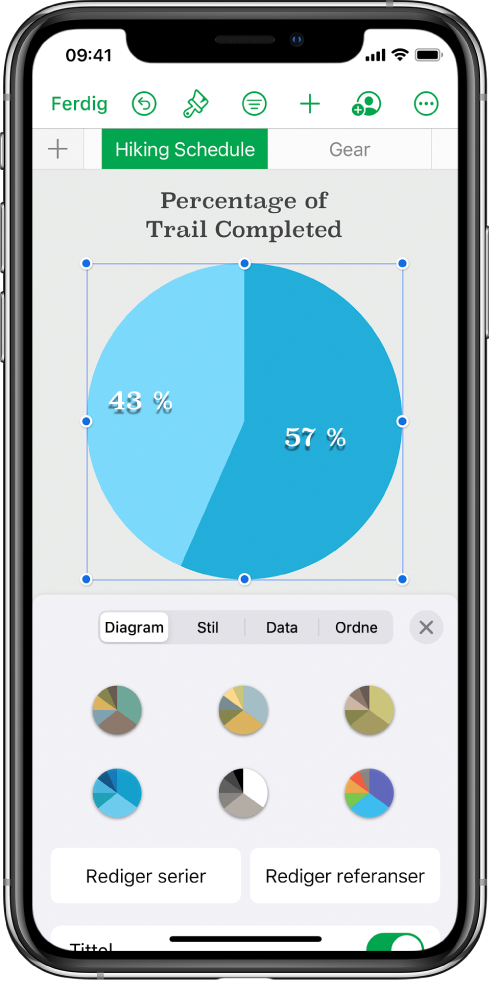
Opprett et diagram
Illustrer dataene med et 2D-diagram, 3D-diagram eller et interaktivt diagram. Diagrammet blir oppdatert automatisk når du endrer dataene i tabellen.
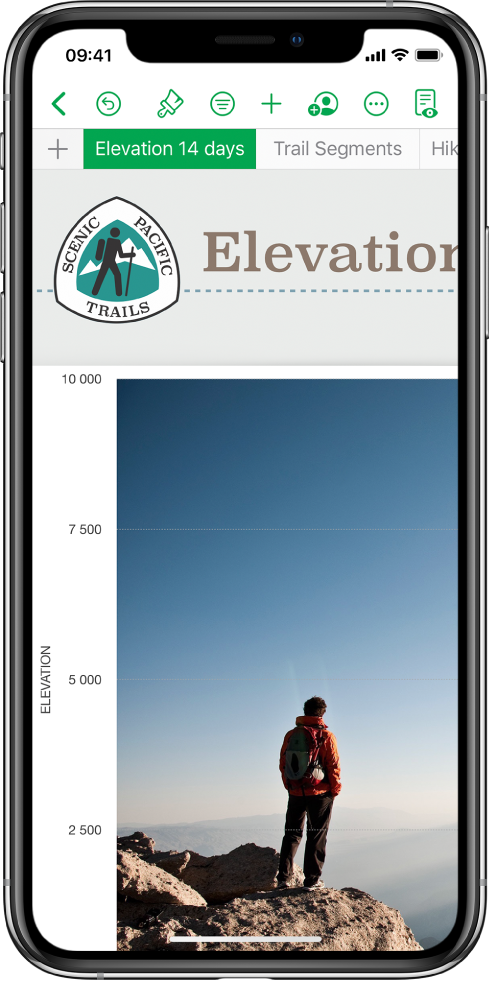
Organiser et regneark ved hjelp av ark
Organiser regnearkene dine med forskjellige ark for hver type informasjon du ønsker å spore, for eksempel inntekter, utgifter og så videre. Trykk på en fane øverst i regnearket for å bytte til arket du vil vise.
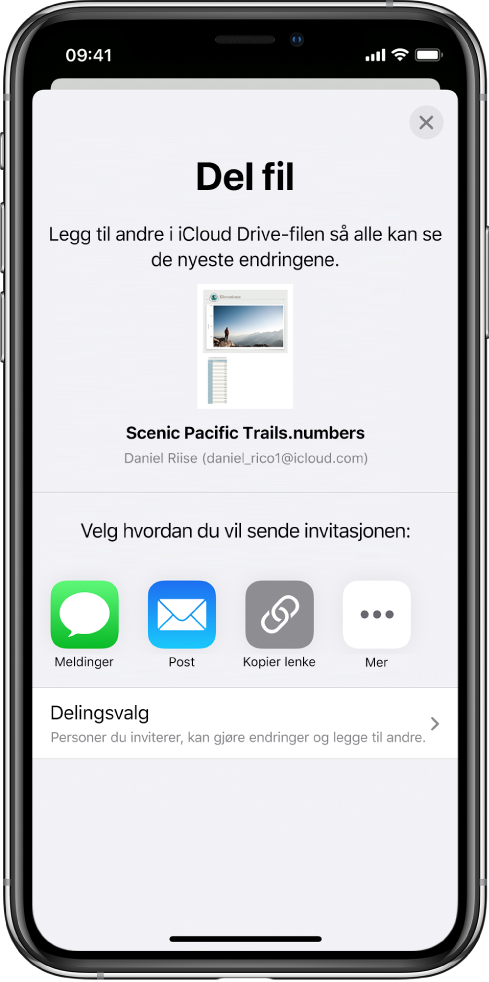
Samarbeid i sanntid
Inviter andre til å samarbeide med deg i regnearket. Alle du inviterer, kan se endringer mens de utføres, men du kontrollerer hvem som kan redigere eller kun se regnearket.
Denne veiledningen hjelper deg med å komme i gang med å bruke Numbers 11.2 på iPhonen. (Hvis du vil se hvilken Numbers-versjon du har, velger du Innstillinger ![]() > Numbers.) Hvis du vil utforske Brukerveiledning for Numbers, klikker du på Innholdsfortegnelse øverst på siden eller skriver inn et ord eller uttrykk i søkefeltet. Du kan også laste ned brukerveiledningen fra Apple Books (hvis det er tilgjengelig).
> Numbers.) Hvis du vil utforske Brukerveiledning for Numbers, klikker du på Innholdsfortegnelse øverst på siden eller skriver inn et ord eller uttrykk i søkefeltet. Du kan også laste ned brukerveiledningen fra Apple Books (hvis det er tilgjengelig).
Hvis du trenger mer hjelp, kan du besøke nettstedet for Numbers-brukerstøtte.
Brukerveiledning for Numbers for iPhone
- Velkommen
-
- Introduksjon til Numbers
- Introduksjon til bilder, diagrammer og andre objekter
- Opprett et regneark
- Åpne regneark
- Hindre feilaktig redigering
- Tilpass maler
- Bruk ark
- Angre eller utfør endringer likevel
- Arkiver regnearket
- Finn et regneark
- Slett et regneark
- Skriv ut et regneark
- Endre arkbakgrunnen
- Kopier tekst og objekter fra én app til en annen
- Grunnleggende om berøringsskjermer
- Bruk VoiceOver til å opprette et regneark
- Copyright