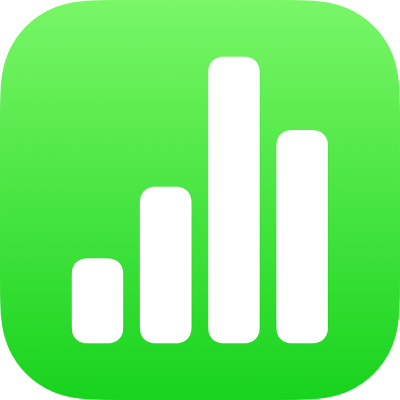
Grunnleggende berøringsskjermbevegelser i Numbers på iPhone
Bevegelser er viktige når du skal bruke Numbers på iPhonen eller iPaden. Dette er bevegelsene du må kunne:
Trykk
Med én finger tar du raskt og bestemt på skjermen og løfter fingeren. Bruk denne bevegelsen til å markere et objekt eller aktivere en knapp.
Merk: Hvis objektet er plassert bundet til teksten, må du dobbelttrykke for å velge det.
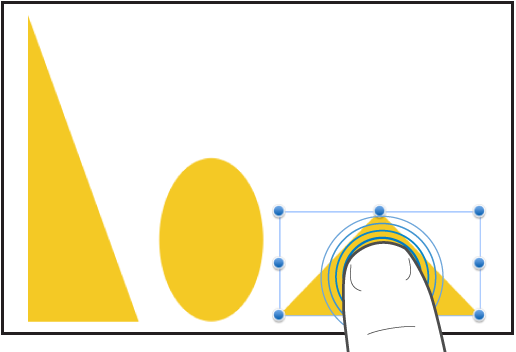
Flytt
Du kan dra for å flytte et objekt, eller for å endre størrelsen på et objekt eller et markeringsområde.
Hvis du vil flytte et objekt, trykk og hold nede på objektet, og flytt det dit du vil ha det. Hvis du vil endre størrelsen på et objekt, trykk og hold nede ett av markeringshåndtakene. Deretter flytter du for å endre størrelse.
Merk: Hvis objektet er plassert bundet til teksten, må du dobbelttrykke for å velge det.
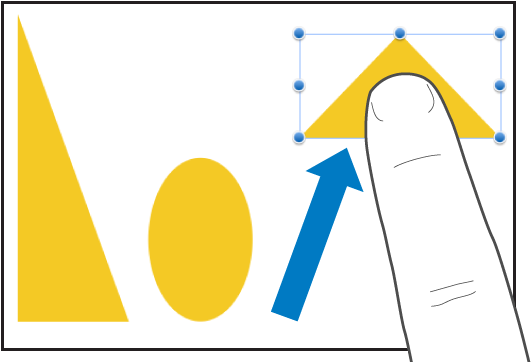
Marker flere objekter
Marker flere objekter ved å gjøre ett av følgende:
Trykk og hold på ett objekt på skjermen, og trykk deretter på de andre objektene med en annen finger. Bruk gjerne begge hendene.
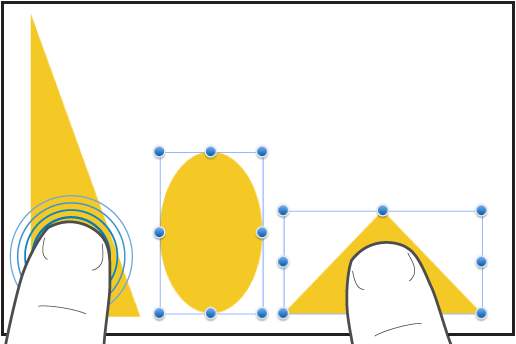
Trykk og hold på et tomt område på skjermen, og flytt deretter ruten som dukker opp, rundt objektene du vil markere.
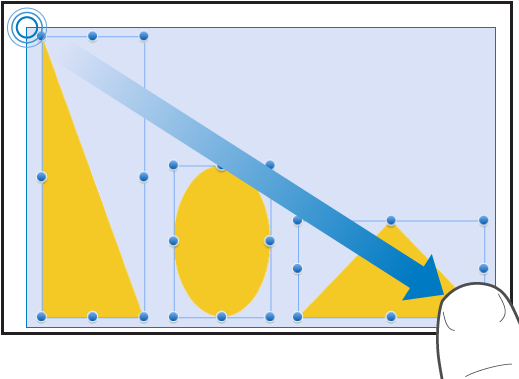
Merk: Hvis du arbeider med tekstbundne objekter, kan du bare markere og redigere ett objekt om gangen.
Knip utover for å zoome inn
Plasser to fingre på skjermen, og dra dem fra hverandre. På denne måten kan du se nærmere på elementer på skjermen. Hvis du begynner med arkstørrelsen 100 prosent i Numbers (normalvisning), fører du fingrene raskt fra hverandre for å øke arkstørrelsen til opptil 150 eller 200 prosent umiddelbart. Hvis du vil ha en mellomstørrelse, kniper du opp saktere. En indikator viser gjeldende forstørrelsesnivå mens du kniper.
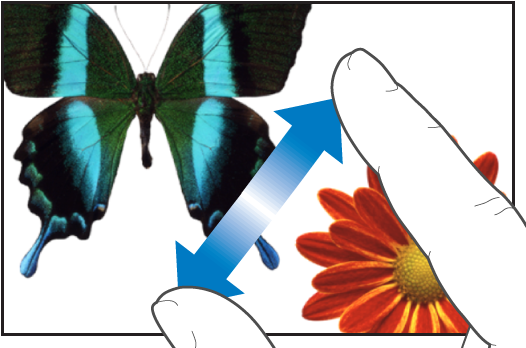
Knip sammen for å zoome ut
Plasser to fingre på skjermen, og dra dem mot hverandre. På denne måten kan du se flere elementer på skjermen. Hvis du begynner med arkstørrelsen 100 prosent i Numbers (normalvisning), kniper du fingrene raskt sammen for å redusere skjermstørrelsen til 35 prosent. Hvis du vil ha en mellomstørrelse, kniper du sammen saktere. Gjeldende forstørrelsesnivå vises i en indikator etter hvert som du kniper.
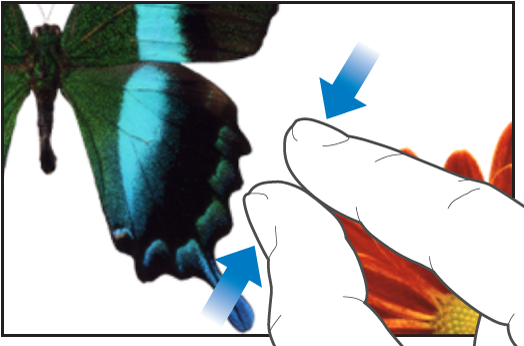
Rull, sveip, bla
Bla sakte ved å flytte en finger opp og ned eller fra side til side på skjermen. Bla raskt (sveip eller bla) ved å dra en finger raskt over skjermen. Rulling gjør det mulig å se flere rader og kolonner i en tabell, elementer som er utenfor kanten på skjermen eller flere valg og kontroller i et vindu.
Eventuelle tittelrader eller kolonner i tabellen låses som standard. Dette betyr at de forblir på plass mens du ruller i tabellen.
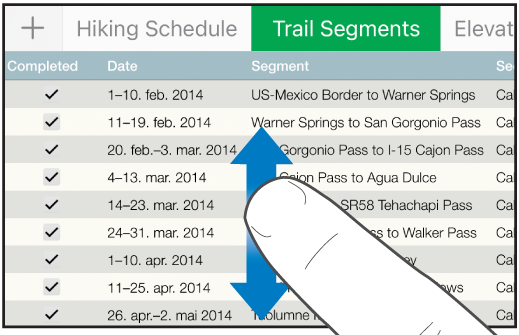
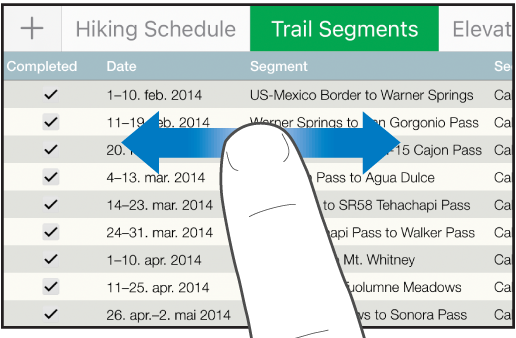
Du kan slå av eller på låsing av tittelrader eller -kolonner. Hvis du vil vite hvordan, kan du lese avsnittet om å låse tittelrader eller -kolonner i Legg til eller fjern rader og kolonner.
Tilgjengelighet
Hvis du vil vite mer om bruk av tilgjengelighetsfunksjoner, med blant annet VoiceOver, kan du lese Bruk VoiceOver til å opprette et regneark og Tilgjengelighet-kapittelet i brukerhåndboken til enheten.