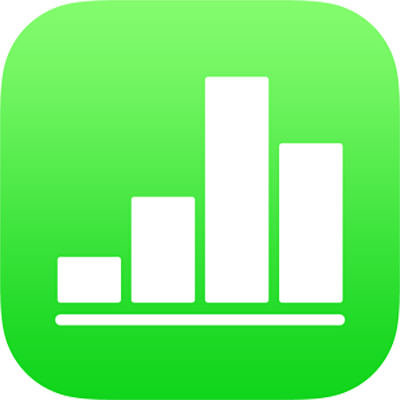
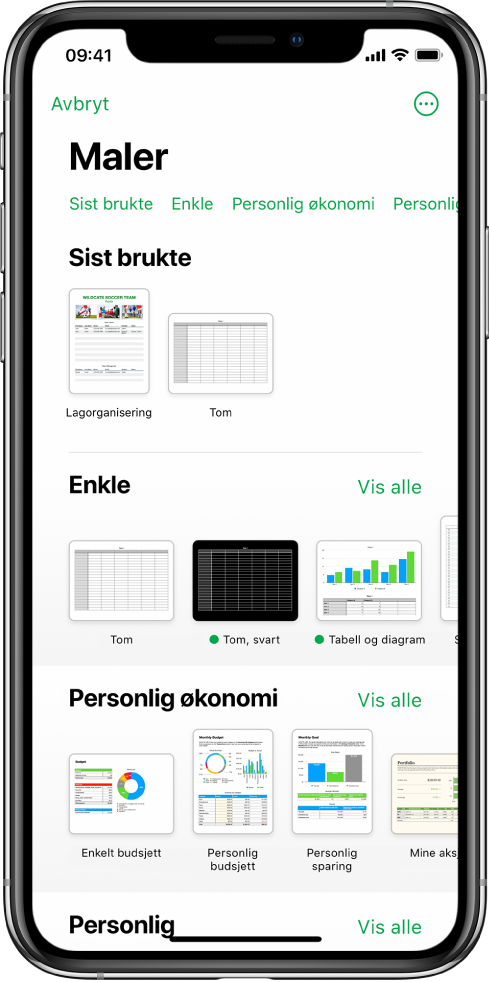
Kom i gang med en mal
Alle regneark starter med en mal – en modell du kan bruke som utgangspunkt. Erstatt diagrammer og data i malen med ditt eget innhold, og legg til nye tabeller, formler og mer.
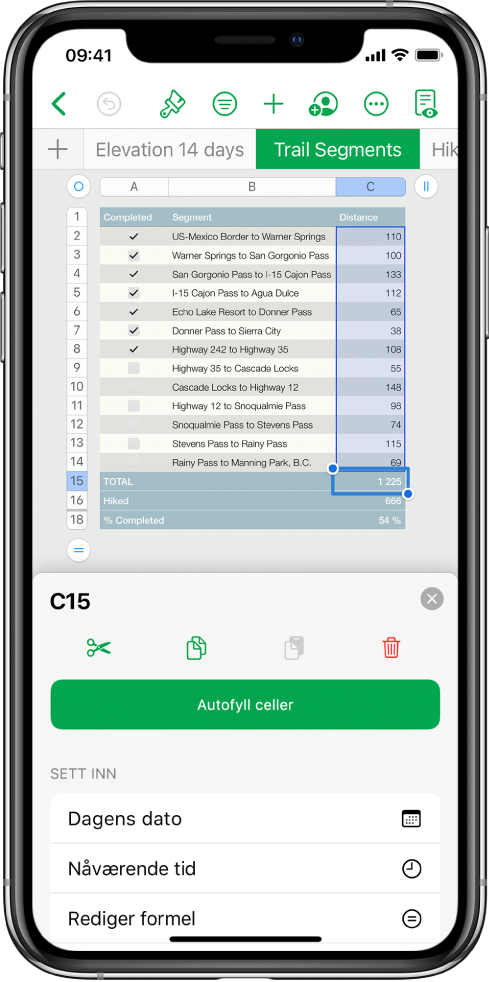
Legg til data i en tabell
Skriv inn egne data eller importer data fra en annen fil. Du kan også velge mellom en rekke forhåndslagde formler, for eksempel sum eller gjennomsnitt, som du kan legge til i en hvilken som helst celle. Du kan legge til flere rader og kolonner for å få plass til alle dataene dine.
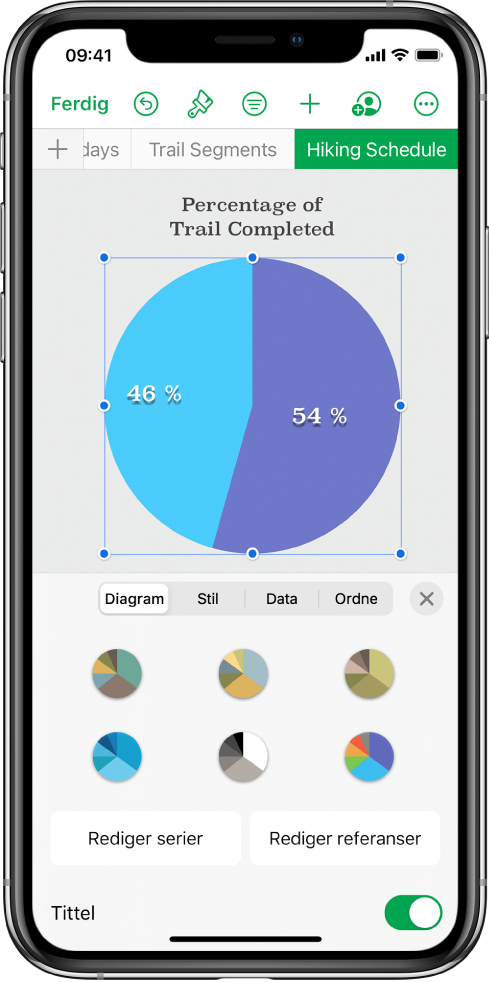
Opprett et diagram
Illustrer dataene med et 2D-diagram eller et interaktivt diagram. Diagrammet blir oppdatert automatisk når du endrer dataene i tabellen.
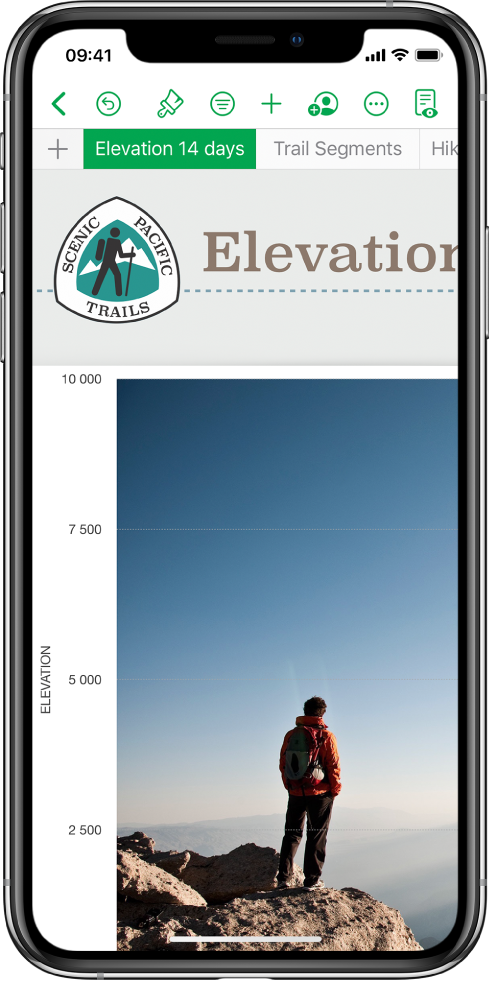
Organiser et regneark ved hjelp av ark
Organiser regnearkene dine med forskjellige ark for hver type informasjon du ønsker å spore, for eksempel inntekter, utgifter og så videre. Trykk på en fane øverst i regnearket for å bytte til arket du vil vise.
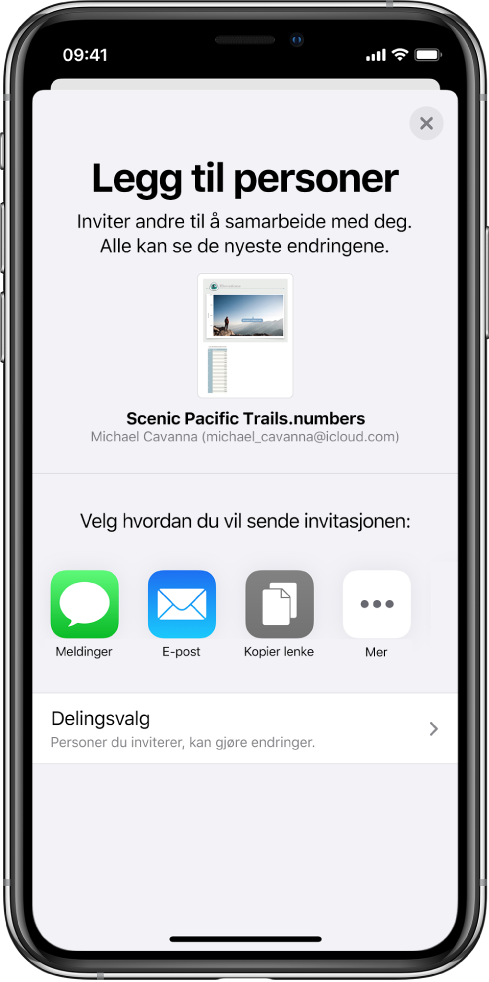
Samarbeid i sanntid
Inviter andre til å samarbeide med deg i regnearket. Alle du inviterer, kan se endringer mens de utføres, men du kontrollerer hvem som kan redigere eller kun se regnearket.
Denne veiledningen hjelper deg med å komme i gang med å bruke Numbers 10.3 på iPhonen. Hvis du vil se Numbers-versjonen på iPhonen, velger du Innstillinger ![]() > Numbers. Hvis du vil utforske denne brukerveiledningen, klikker du på Innholdsfortegnelse øverst på siden eller skriver inn et ord eller en setning i søkefeltet. Du kan også laste ned brukerveiledningen fra Apple Books (hvis det er tilgjengelig).
> Numbers. Hvis du vil utforske denne brukerveiledningen, klikker du på Innholdsfortegnelse øverst på siden eller skriver inn et ord eller en setning i søkefeltet. Du kan også laste ned brukerveiledningen fra Apple Books (hvis det er tilgjengelig).
Hvis du trenger mer hjelp, kan du besøke nettstedet for Numbers-brukerstøtte.