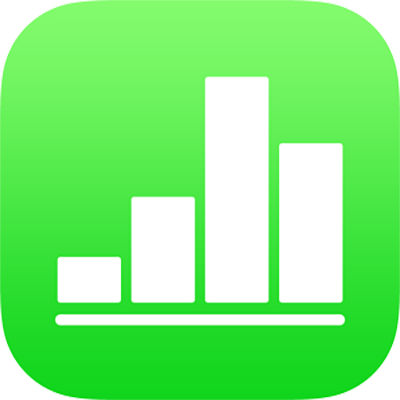
Angi tekst og tall i Numbers på iPhone
Du kan legge til innhold i en tabell på flere måter. Du kan skrive direkte i celler med standardtastaturet eller med spesialtastaturer for bestemte typer data og kontroller. Du kan også kopiere og lime inn innhold fra et annet sted, eller la Numbers fullføre mønstre for deg med autofyll.
Merk: Hvis du ikke kan endre en tabell, kontrollerer du at tabellen ikke er låst. Marker tabellen og trykk på Lås opp (hvis du ikke ser Lås opp, er ikke tabellen låst).
Skriv inn innhold i celler
Trykk på cellen, og begynn å legge inn innhold.
Hvis tastaturet ikke er åpent, trykker du på
 nederst på skjermen.
nederst på skjermen.Hvis du vil bytte til et annet tastatur, trykker du på en av knappene øverst på tastaturet (hvis du ikke ser knappene, trykker du på
 ).
).Talltastatur: Trykk på
 .
.Du kan skrive inn tall, valutaverdier og brøkdeler (som 1 1/3), du kan legge til stjernevurderinger og avkrysningsruter i celler, og du kan skrive inn datoer og klokkeslett (som 31.12 eller 14.15).
Teksttastatur: Trykk på
 .
. Du kan skrive ord, tall, datoer og så videre. Det du skriver, avgjør hvordan dataene tolkes og brukes i beregninger. Tall med valutasymbol tolkes for eksempel som pengeverdier, tall med prosentsymbol (%) tolkes som brøkdeler av 100 og så videre. For informasjon om dataformater kan du lese Formater datoer, valuta og annet i Numbers på iPhone.
Dato og tid-tastatur: Trykk på
 .
.Varighetstastatur: Trykk på
 .
.Formeltastatur: Trykk på
 .
.
Hvis du vil redigere det du skrev inn (unntatt en formel), trykk for å plasser innsettingspunktet der du vil skrive (flytt innsettingspunktet for å plassere det et annet sted).
Hvis du vil redigere en celle med en formel, kan du lese Endre en eksisterende formel.
Hvis du vil sette inn et linjeskift eller en tabulator i en celle, trykker du for å plassere innsettingspunktet der du vil ha linjeskift, trykker på Sett inn og trykker på Tabulator eller Linjeskift.
Flytt innsettingspunktet for å plassere det annet sted:
Når du er ferdig, trykker du på Ferdig for å lukke tastaturet.
Hvis du vil slette innhold i en celle, trykker du på cellen og trykker på Slett (hvis du ikke ser Slett, trykker du på cellen igjen).
Du kan også legge til et bilde eller et annet objekt i en celle, sette inn funksjoner i celler og sette inn en kobling i en celle.
Skriv inn data med skjemaer
En systematisk og rask metode for å skrive inn data i en stor tabell, rad for rad, er å vise tabellen som et skjema. Med et skjema kan du redigere alle dataene i én enkelt tabellrad og raskt flytte mellom radene. Skjemaer kan bidra til at du jobber raskere, som for eksempel hvis du skal skrive inn samme data for en stor gruppe mennesker, og du vil gå raskt fra oppføring til oppføring.
Du kan kun bruke skjemaer for å skrive data inn i en tabell hvis tabellen har en tittelrad og ikke inkluderer noen sammenslåtte celler. Det er valgfritt å ha tittelkolonne.
Merk: Når du deler et regneark med et skjema, er ikke skjemaet lenger synlig.
Opprett en tabell med en tittelrad med datakategoriene du vil angi for hver oppføring, og en tittelkolonne med navnene på oppføringene (valgfritt).
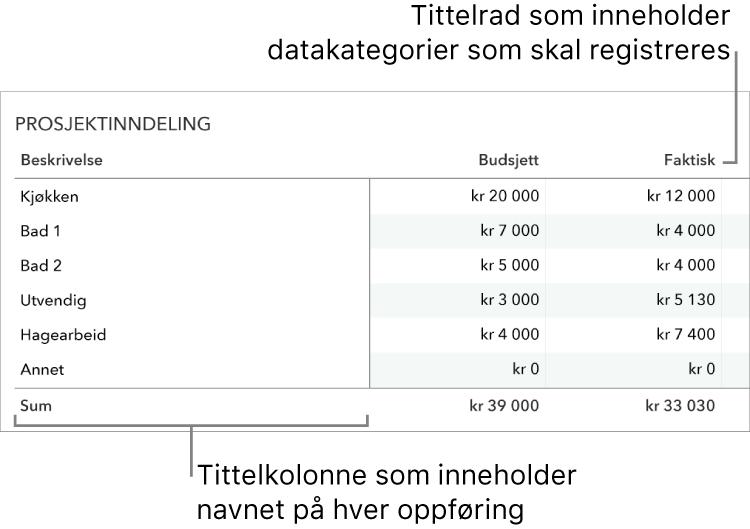
Trykk på
 øverst i venstre hjørne av arket, og trykk på Nytt skjema.
øverst i venstre hjørne av arket, og trykk på Nytt skjema.Hvis regnearket inneholder flere tabeller, vises en liste over tabeller.
Trykk på navnet på tabellen du vil opprette et skjema for.
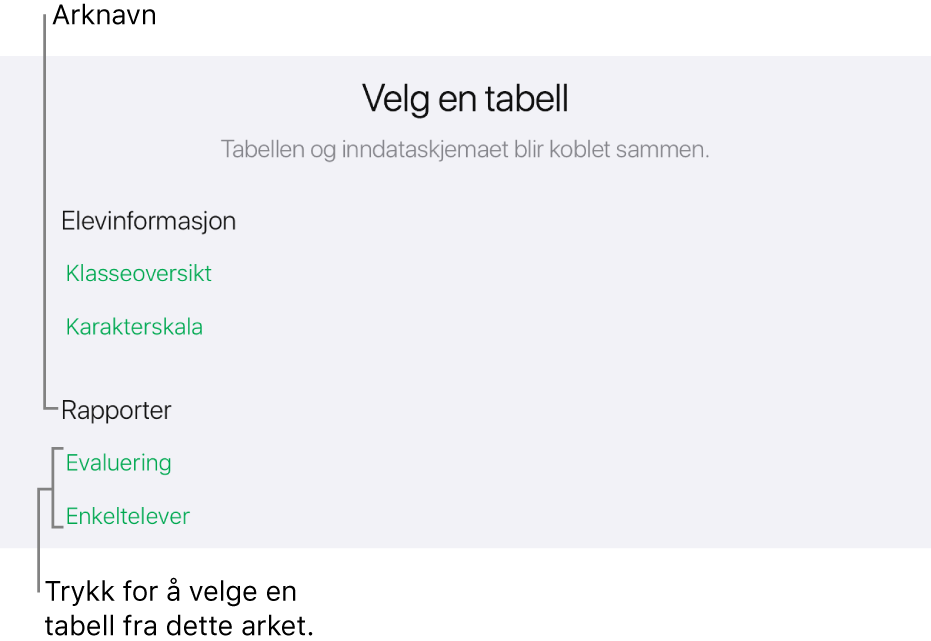
Trykk på et felt i høyre kolonne i skjemaet for å redigere det.
Trykk på pil opp- eller pil ned-tasten for å flytte mellom feltene i skjemaet, eller rull i skjemaet for å se alle feltene, og trykk på feltet du vil redigere.
Hvis du ikke kan plassere innsettingspunktet i et felt, betyr det at feltet inneholder resultatet av en beregning og ikke kan redigeres i skjemaet.
Gjør ett av følgende for å legge til, redigere eller slette oppføringer:
Gå til neste eller forrige oppføring: Trykk på
 eller
eller  .
.Legg til en oppføring: Trykk på
 .
.Slett gjeldende oppføring: Trykk på
 .
.
Trykk på en annen fane for å gå ut av skjemaet.
Autofyll celler
Du kan raskt fylle celler, eller en rad eller kolonne, med samme formel, data eller en logisk rekke med data, for eksempel en serie med tall, bokstaver eller datoer.
Gjør ett av følgende:
Autofyll en eller flere celler med innhold fra én eller tilstøtende celler: Marker cellen eller cellene med innholdet du vil kopiere, trykk på
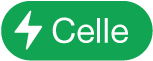 nederst på skjermen, trykk på Autofyll celler, og dra den gule kantlinjen rundt cellene der du vil legge til innholdet.
nederst på skjermen, trykk på Autofyll celler, og dra den gule kantlinjen rundt cellene der du vil legge til innholdet.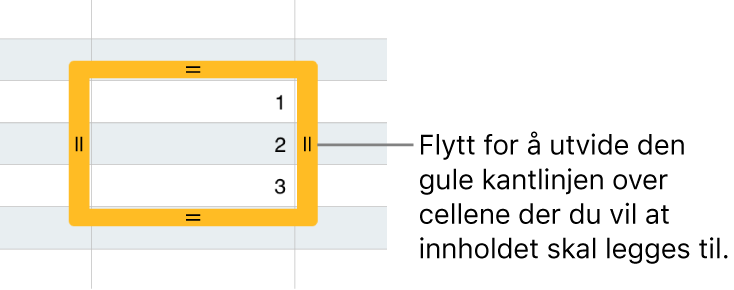
Alt av data, celleformater, formler, cellekanter og fyll tilknyttet de markerte cellene, legges til, men kommentarer utelates. Autoutfyll overskriver eksisterende data.
Autofyll celler med etterfølgende innhold eller mønstre fra tilstøtende celler: Skriv inn de to første objektene i serien i de første to brødtekstcellene til raden eller kolonnen du vil fylle. Skriv for eksempel A og B. Marker cellene, trykk på
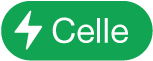 , trykk på Autoutfyll celler, og flytt deretter den gule kantlinjen for å dekke cellene du vil fylle.
, trykk på Autoutfyll celler, og flytt deretter den gule kantlinjen for å dekke cellene du vil fylle.Du kan også autoutfylle celler med et mønster av verdier. Hvis to markerte celler inneholder henholdsvis 1 og 4, legges verdiene 7 og 10 automatisk til når du drar gjennom de to tilstøtende cellene (verdier økes med 3).
Autoutfylling etablerer ikke et vedvarende forhold mellom cellene i gruppen. Etter autoutfylling kan du endre cellene uavhengig av hverandre.
Når du autoutfyller celler, oppdateres alle formler som refererer til cellene, automatisk med den nye verdien.
Kopier eller flytt celleinnhold
Når du kopierer en celle eller flytter en celles data til en ny plassering i tabellen, kopieres eller flyttes også egenskapene til cellen, inkludert dataformat, fyll, kantlinje, og kommentarer.
Marker cellene du vil kopiere eller flytte.
Gjør ett av følgende:
Lim inn og overskriv eksisterende innhold: Trykk på Kopier (hvis du ikke ser Kopier, trykker du på de markerte cellene igjen). Marker cellen øverst til venstre der du vil lime inn dataene, og trykk deretter på Lim inn (hvis du ikke ser Lim inn, trykker du på cellen igjen).
Hvis dataområdet inneholder formler, trykker du på Lim inn formler eller Lim inn verdier. Dataene overskriver eventuell eksisterende data.
Flytt dataene: Trykk og hold på markeringen til cellene ser ut som de løftes fra tabellen, og flytt dem deretter til en annen plassering i tabellen. Eksisterende data blir erstattet med de nye dataene.
Lim inn utenfor en eksisterende tabell for å opprette en ny tabell: Trykk på Kopier (hvis du ikke ser Kopier, trykker du på de markerte cellene igjen). Trykk på arket utenfor tabellen, trykk på arket igjen for å se kontekstmenyen, og trykk deretter på Lim inn. Det opprettes en ny tabell med de innlimte cellene.