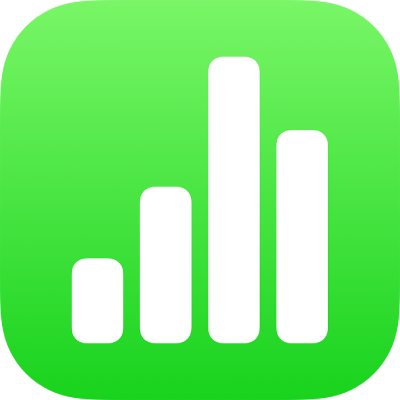
Legg til 3D objekter i Numbers på iPhone
3D-objekter er tredimensjonale modeller som simulerer naturlig lys, skygger og tekstureffekter. Du kan legge til 3D-objekter som er opprettet med 3D-programvare eller 3D-skanning i filformatene USDA, USDC og USDZ, i regnearket ditt. Når du har lagt til et 3D-objekt, kan du endre størrelsen, spille av animasjonen og rotere det langs x-, y- og z-aksen.

Merk: Hvis et regneark som inneholder 3D-objekter, blir eksportert til et annet filformat, eller hvis det åpnes i Numbers 13.1 eller eldre, Numbers for iCloud eller i Forhåndsvisning-appen, vises 3D-objekter som 2D-objekter.
Sett inn eller erstatt et 3D-objekt
Trykk på
 i verktøylinjen, trykk på
i verktøylinjen, trykk på  , og trykk deretter på «Sett inn fra».
, og trykk deretter på «Sett inn fra».Gå til 3D-objektet, trykk for å markere det og trykk deretter på Åpne.
3D-objektet vises i regnearket med
 i midten. Hvis 3D-objektet inneholder innebygd animasjon, vises
i midten. Hvis 3D-objektet inneholder innebygd animasjon, vises  nederst til høyre i objektet.
nederst til høyre i objektet.
Hvis du vil erstatte 3D-objektet, trykker du for å markere objektet, trykker på
 , trykker på 3D-objekt-fanen og deretter trykker du på Erstatt. Gå til 3D-objektet du vil bruke, og trykk på det.
, trykker på 3D-objekt-fanen og deretter trykker du på Erstatt. Gå til 3D-objektet du vil bruke, og trykk på det.
Du kan også kopiere og lime inn 3D-objekter fra et annet Numbers-regneark eller en annen app. Hvis du vil vite mer, kan du lese Kopier tekst og objekter mellom Numbers og andre apper.
Rediger et 3D-objekt
Når du har lagt til et 3D-objekt i et regneark, kan du rotere det langs x-, y- og z-aksen. Du kan også forholdsmessig endre størrelsen på et 3D-objekt, slik at den blir større eller mindre uten å endre form. Hvis 3D-objektet inneholder innebygd animasjon, kan du spille av animasjonen eller sette den på pause.
Trykk på 3D-objektet for å markere det.
Gjør ett av følgende for å rotere 3D-objektet:
Flytt
 i midten av objektet.
i midten av objektet.Trykk på
 , trykk på 3D-objekter, og trykk deretter på pluss- eller minusknappen for å rotere objektet rundt sin egen x-, y- eller z-akse.
, trykk på 3D-objekter, og trykk deretter på pluss- eller minusknappen for å rotere objektet rundt sin egen x-, y- eller z-akse.Trykk på
 , trykk på 3D-objekter, og trykk deretter på ett av gradverdifeltene til venstre for pluss- og minusknappene. For å rotere objektet rundt en valgt akse må du flytte på hjulet eller skrive inn en verdi for å spesifisere vinkelen. Deretter trykker du på Ferdig.
, trykk på 3D-objekter, og trykk deretter på ett av gradverdifeltene til venstre for pluss- og minusknappene. For å rotere objektet rundt en valgt akse må du flytte på hjulet eller skrive inn en verdi for å spesifisere vinkelen. Deretter trykker du på Ferdig.
Tips: Hvis du vil sette alle x-, y- og z-verdiene til 0 grader, trykker du på
 , trykker på 3D-objekter og trykker på Nullstill rotering.
, trykker på 3D-objekter og trykker på Nullstill rotering.Dra i markeringshåndtakene rundt 3D-objektet for å justere størrelsen på det. Eller trykk på
 , trykk på Ordne, trykk på B eller H, og skriv deretter inn nye verdier for Bredde og Høyde.
, trykk på Ordne, trykk på B eller H, og skriv deretter inn nye verdier for Bredde og Høyde.Hvis 3D-objektet inneholder innebygd animasjon, kan du trykke på
 nederst til høyre i objektet for å spille av animasjonen. Trykk på
nederst til høyre i objektet for å spille av animasjonen. Trykk på  for å stoppe animasjonen.
for å stoppe animasjonen.
Du kan også justere et 3D-objekt i forhold til et annet objekt på regnearket eller angi plasseringen ved hjelp av x- og y-koordinatene. Hvis du vil vite mer, kan du lese Plasser og juster objekter.
Vis et 3D-objekt
Når du har lagt til et 3D-objekt i et regneark, kan du vise det i 3D på kompatible iPad- og iPhone-modeller.
Gjør ett av følgende for å vise 3D-objektet:
I lesevisning: Trykk på
 i kontrollene under 3D-objektet.
i kontrollene under 3D-objektet.I redigeringsvisning: Trykk på 3D-objektet for å markere det, trykk på
 , trykk på 3D-objekt og trykk deretter på Vis i 3D.
, trykk på 3D-objekt og trykk deretter på Vis i 3D.
Legg til en beskrivelse for et 3D-objekt
Beskrivelser leses opp av hjelpeteknologi (for eksempel VoiceOver) når regnearket åpnes av en person som bruker slik teknologi. Beskrivelser er ikke synlige noe sted i regnearket.
Trykk på 3D-objektet for å markere det, trykk på
 og trykk deretter på 3D-objekt.
og trykk deretter på 3D-objekt.Trykk på Beskrivelse, trykk på tekstruten og skriv inn teksten.
Hvis du eksporterer regnearket som en PDF, er beskrivelser fortsatt lesbare for hjelpeteknologi. Se Eksporter til Excel eller et annet filformat.
Hvis du vil legge til en infotekst eller en tittel for et 3D-objekt, kan du se Legg til en infotekst eller tittel til objekter.