Strøm innhold til en større skjerm med AirPlay
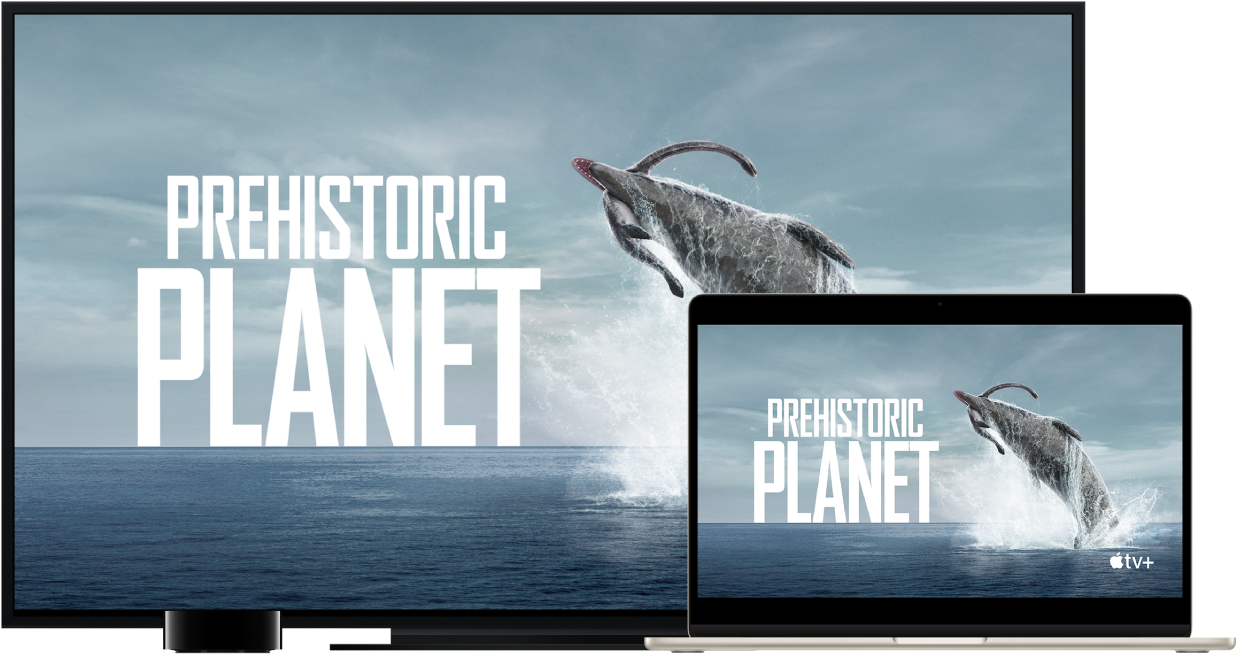
Bruk AirPlay til å strømme det som er på MacBook Air-skjermen, på TV-skjermen – eller bruk AirPlay til å sende innhold fra Macen til en iPhone, en iPad eller en annen Mac. Du kan speile skjermen på MacBook Air til en TV-skjerm med høy oppløsning, eller du kan bruke TV-en med høy oppløsning som en ekstra skjerm. For å gjøre det kobler du TV-en til Apple TV og sørger for at Apple TV er på samme Wi-Fi-nettverk som MacBook Air. Du kan også spille av nettvideoer direkte på en TV med høy oppløsning uten å vise det som ligger på skrivebordet. Dette er nyttig når du vil se en film og samtidig holde arbeidet ditt privat.
Send innhold til Mac fra andre enheter. Se videoer, lytt til musikk og mer på Macen mens de spilles av på andre enheter. Speil iPhonen eller iPaden på Macen eller utvid skjermen ved å bruke Macen som en sekundær skjerm for apper som støtter det, som Keynote og Bilder. Bruk Macen som en AirPlay 2-høyttaler for å strømme musikk eller podkaster til Macen, eller bruk den som en sekundær høyttaler for lyd i flere rom. Macen din fungerer med alle Apple-enheter, og det er enda enklere å dele hvis enhetene bruker samme Apple-ID.
Vis skrivebordet ved hjelp av Like skjermer. Klikk på Kontrollsenter-symbolet ![]() i menylinjen, klikk på Like skjermer
i menylinjen, klikk på Like skjermer ![]() , og velg Apple TV-enheten. Når AirPlay er aktiv, blir symbolet blått.
, og velg Apple TV-enheten. Når AirPlay er aktiv, blir symbolet blått.
Merk: Hvis Macen støtter Skjermdeling med AirPlay, vises et AirPlay-statussymbol i menylinjen når en Apple TV er koblet til samme nettverk som Macen. Se Apple-kundestøtteartikkelen Bruk AirPlay til å strømme video eller speile skjermen på enheten din.
Spill nettvideoer uten å vise skrivebordet. Når du finner en nettvideo med et AirPlay-symbol ![]() , klikker du på symbolet og velger deretter Apple TV-enheten din.
, klikker du på symbolet og velger deretter Apple TV-enheten din.
Apple TV selges separat på apple.com/no og hos din lokale Apple-forhandler.
Tips: Hvis bildet ikke passer på TV-skjermen med høy oppløsning når du viser skjermen, justerer du størrelsen på skrivebordet for å få det beste bildet. Klikk på AirPlay-symbolet ![]() i videoen, og velg deretter et alternativ under Tilpass skrivebordsstørrelse til.
i videoen, og velg deretter et alternativ under Tilpass skrivebordsstørrelse til.
Finn ut mer. Hvis du vil vite mer om AirPlay, kan du lese Bruk AirPlay til å strømme det som er på Macen, til en HDTV i Brukerveiledning for macOS. Hvis du vil vite mer om hvordan du bruker en ekstern skjerm med MacBook Air, kan du lese Bruk en ekstern skjerm med MacBook Air. Hvis du vil feilsøke, kan du lese Apple-kundestøtteartikkelen Hvis skjermspeiling eller strømming ikke fungerer på den AirPlay-kompatible enheten.