 FaceTime
FaceTime
Bruk FaceTime til å ha video- og lydsamtaler med en venn eller en gruppe med venner på Mac. Du kan også bruke FaceTime med en iPhone eller iPad og MacBook Air på nye måter. Du kan for eksempel sende en samtale mellom enhetene eller bruke iPhone-kameraet som webkamera.
Spør Siri. Si for eksempel: «Start et FaceTime-anrop til Sharon».
Start et FaceTime-anrop. Bruk det innebygde FaceTime HD-kameraet på Macen til å starte FaceTime-videoanrop. Klikk på Nytt FaceTime-anrop, oppgi et navn, et telefonnummer eller en e-postadresse for personen du vil ringe, og klikk på FaceTime. Hvis det ikke passer med et videoanrop, klikker du på lokalmenyen og velger FaceTime-lydsamtale for å starte et anrop med kun lyd. Når du mottar en FaceTime-invitasjon, kan du velge å delta i samtalen med video eller bare lyd.
Tips: Under et videoanrop kan du flytte det lille bilde-i-bilde-vinduet til et hvilket som helst hjørne av FaceTime-vinduet.
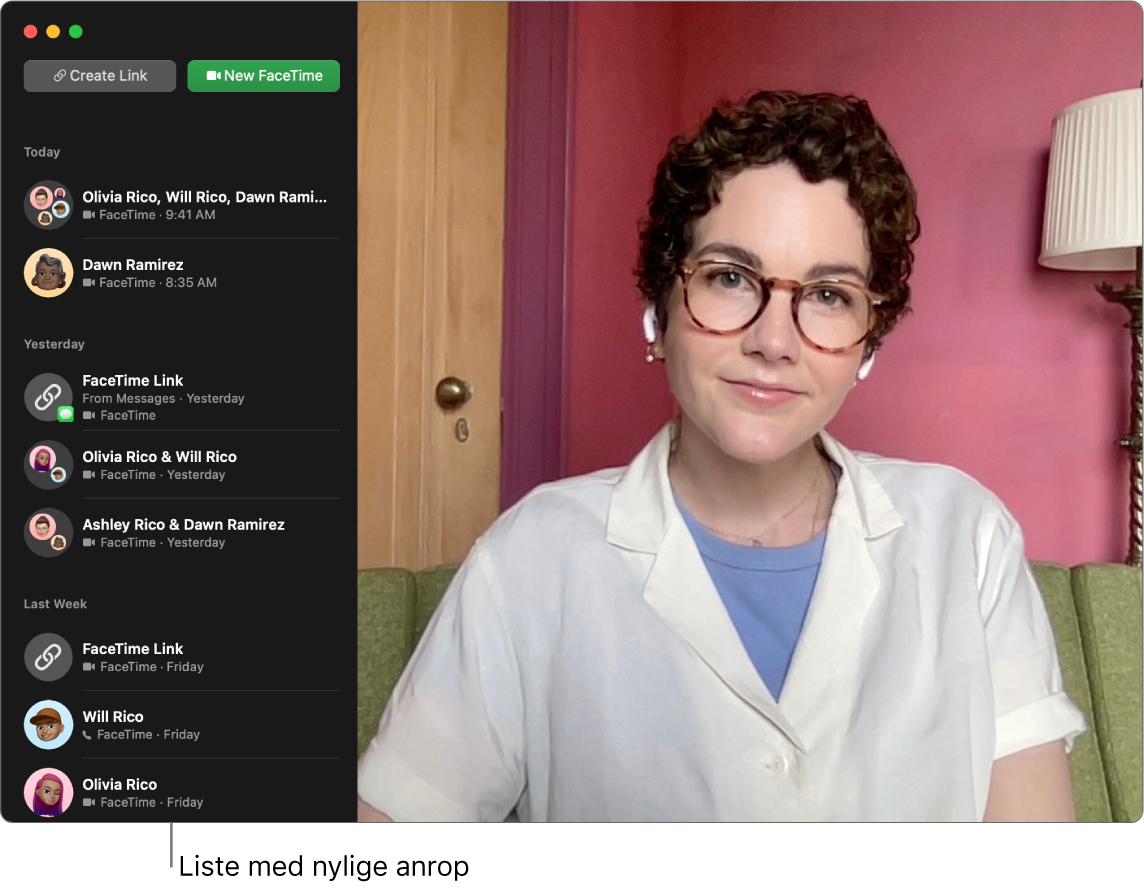
Overfør et FaceTime-anrop. Start et FaceTime-anrop på iPhonen når du er ute på farten, og overfør samtalen til Macen når du er tilbake ved skrivebordet ditt. Eller så kan du svare på et FaceTime-anrop på Macen og bytte til en annen enhet når du må dra. Hvis du har koblet til Bluetooth-hodetelefoner, bytter de også.
Hvis du vil overføre et FaceTime-anrop fra en iPhone eller iPad til en MacBook Air, klikker du på ![]() i menylinjen på Macen, og klikker på Bytt og deretter Bli med i FaceTime-vinduet på MacBook Air. Hvis du vil overføre et FaceTime-anrop fra MacBook Air til en iPhone eller iPad, må du trykke på
i menylinjen på Macen, og klikker på Bytt og deretter Bli med i FaceTime-vinduet på MacBook Air. Hvis du vil overføre et FaceTime-anrop fra MacBook Air til en iPhone eller iPad, må du trykke på ![]() øverst til venstre på iPhonen eller iPaden din, trykke på Bytt og deretter trykke på Bytt igjen.
øverst til venstre på iPhonen eller iPaden din, trykke på Bytt og deretter trykke på Bytt igjen.
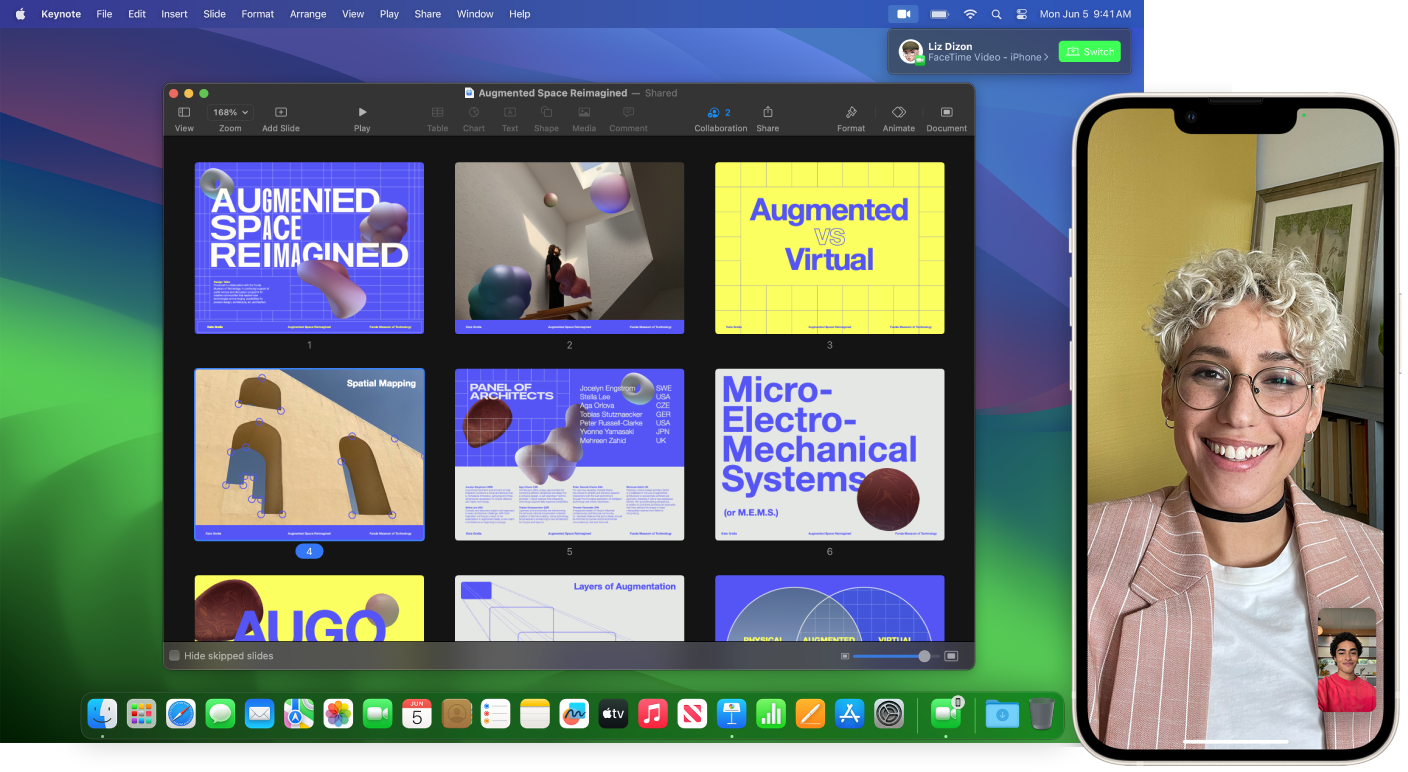
Bruk iPhonen som webkamera. Bruk iPhone-kameraet ditt når du har FaceTime-samtaler på Macen. Hold iPhonen støtt og i liggende retning – du kan for eksempel sette den i et stativ – med skjermen slått av og kameraene på baksiden vendt mot deg. Gå til FaceTime > Video på Macen, og velg iPhonen din fra listen. På iPhone 11 og nyere kan du bruke ultravidvinkelkameraet sammen med Center Stage, som betyr at fokuset blir på deg under hele samtalen selv om du beveger deg. Du kan velge andre videoeffekter ved å klikke på ![]() i menylinjen og deretter velge et alternativ, for eksempel Portrettmodus. Se Bruk videokonferansefunksjoner i Brukerveiledning for macOS for mer informasjon.
i menylinjen og deretter velge et alternativ, for eksempel Portrettmodus. Se Bruk videokonferansefunksjoner i Brukerveiledning for macOS for mer informasjon.
Del skjermen. Når du er i en samtale i FaceTime eller en annen støttet videokonferanseapp, kan du enkelt dele én eller flere apper fra vinduet du er i. Hold pekeren over ![]() øverst til venstre i vinduet, og klikk deretter på Del på FaceTime. Du kan også bruke videoen som overlegg på skjermen du deler. Velg mellom to overlegg – stort og lite. Det store overlegget holder fokuset på deg, og skjermen vises ved siden av deg på et eget lag. Det lille overlegget viser deg i en boble som kan flyttes, oppå skjermen du deler. Klikk på
øverst til venstre i vinduet, og klikk deretter på Del på FaceTime. Du kan også bruke videoen som overlegg på skjermen du deler. Velg mellom to overlegg – stort og lite. Det store overlegget holder fokuset på deg, og skjermen vises ved siden av deg på et eget lag. Det lille overlegget viser deg i en boble som kan flyttes, oppå skjermen du deler. Klikk på ![]() i menylinjen, og velg deretter stort eller lite under Presentatøroverlegg.
i menylinjen, og velg deretter stort eller lite under Presentatøroverlegg.
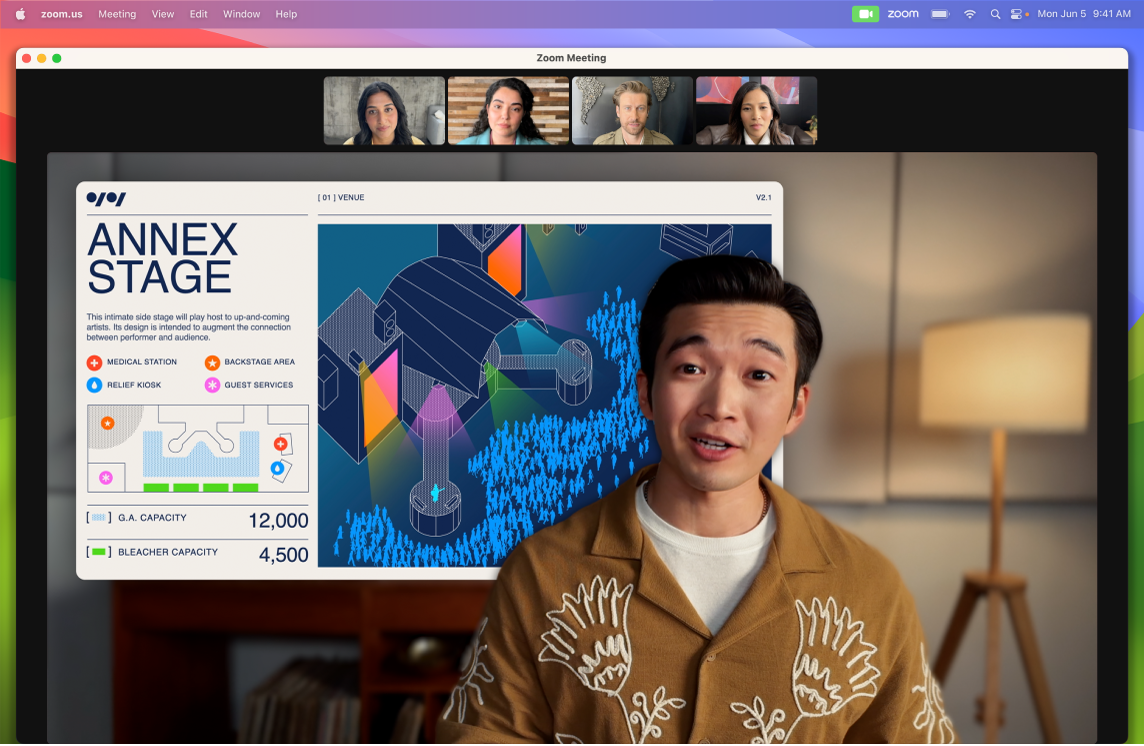
Vis det som er foran deg. Når du bruker iPhonen som webkamera for MacBook Air, vises ikke bare ansiktet ditt, men også det du har foran deg, ved hjelp av Bordvisning. Hvis du vil bruke Bordvisning i en FaceTime-samtale, må du konfigurere iPhone som et webkamera og klikke på Bordvisning øverst til høyre i FaceTime-vinduet på Macen. Eller klikk på ![]() i menylinjen, og velg deretter Bordvisning. Bruk kontrollene for å justere visningen av skrivebordet ditt til vinduet, og klikk på Del Bordvisning. Hvis du vil stoppe deling av Bordvisning, klikker du på
i menylinjen, og velg deretter Bordvisning. Bruk kontrollene for å justere visningen av skrivebordet ditt til vinduet, og klikk på Del Bordvisning. Hvis du vil stoppe deling av Bordvisning, klikker du på ![]() i Bordvisning-vinduet. Bordvisning er tilgjengelig på iPhone 11 og nyere.
i Bordvisning-vinduet. Bordvisning er tilgjengelig på iPhone 11 og nyere.
Merk: Hvis du vil bruke Handoff med en FaceTime-samtale eller bruke iPhonen din som webkamera for Macen, må du ha Kontinuitet-kamera slått på i AirPlay og Handoff-innstillinger på iPad eller iPhone, og du må være logget på iPhonen, iPaden og MacBook Air med samme Apple-ID. Bluetooth, Wi‑Fi og Handoff må være påslått på iPhonen, iPaden og Macen din. Hvis du vil se ytterligere krav og mer informasjon, kan du se Bruk iPhone som webkamera på Macen.
Bruk FaceTime med en gruppe. Du kan koble sammen opptil 32 personer i en gruppesamtale. Lag en unik lenke som du kan dele med en gruppe. Klikk på Opprett lenke. Kopier lenken til Utklipp eller del den direkte med venner i Meldinger eller Mail. Du kan nå bruke en lenke til å bli med i FaceTime-anrop på enheter fra andre produsenter enn Apple.
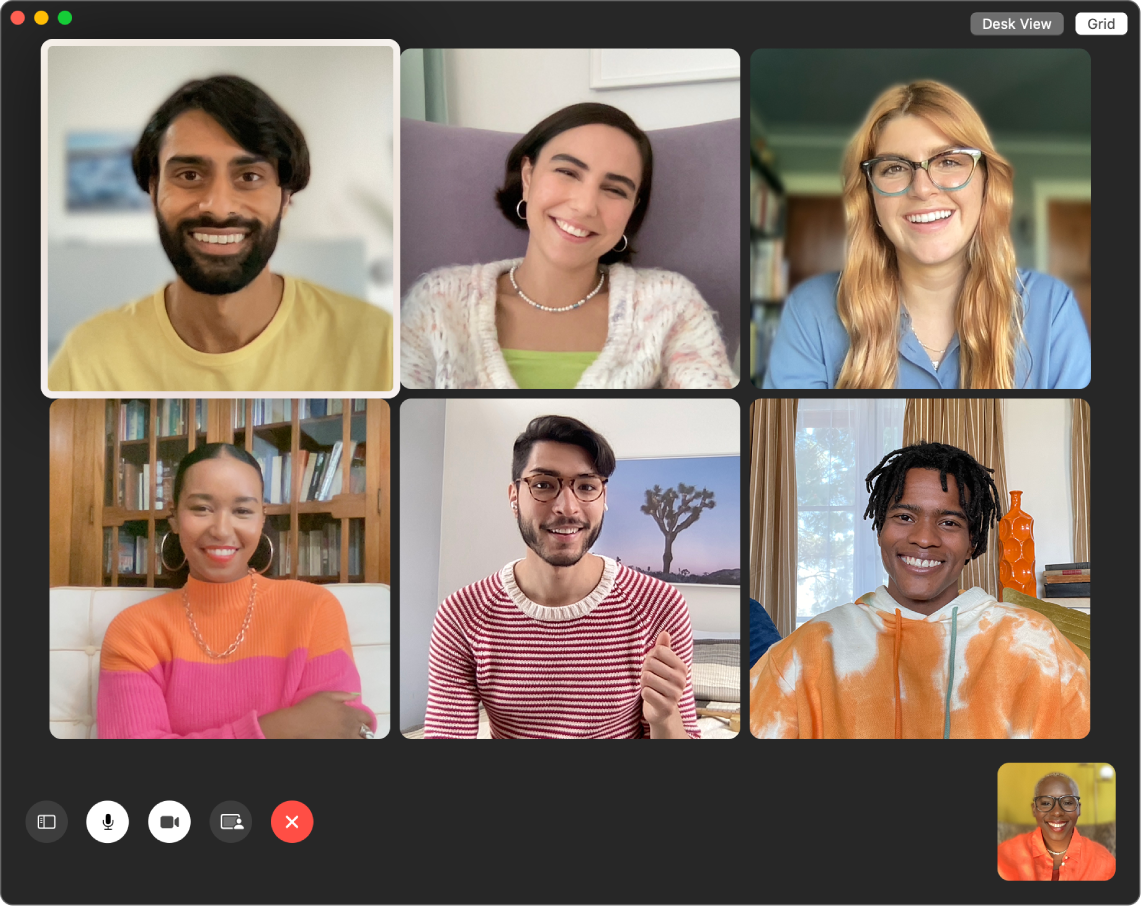
Tips: Legg til en FaceTime-lenke i en Kalender-hendelse for å planlegge et anrop senere.
Reager på samtalen. Legg til en reaksjon som fyller bildet med morsomme 3D-effekter som hjerter, konfetti, fyrverkeri og mer. Klikk på ![]() i menylinjen, klikk på menyen ved siden av Reaksjoner, og velg deretter en reaksjon. Du kan også bruke en håndbevegelse for å dele en reaksjon. Påse at symbolet ved siden av Reaksjoner er grønt, og se deretter Bruk videoeffekter i FaceTime-samtaler i Brukerveiledning for FaceTime for å få en liste over alle håndbevegelsene du kan bruke til å reagere.
i menylinjen, klikk på menyen ved siden av Reaksjoner, og velg deretter en reaksjon. Du kan også bruke en håndbevegelse for å dele en reaksjon. Påse at symbolet ved siden av Reaksjoner er grønt, og se deretter Bruk videoeffekter i FaceTime-samtaler i Brukerveiledning for FaceTime for å få en liste over alle håndbevegelsene du kan bruke til å reagere.
Gjenkjenning av tegnspråk og Live Captions. Hvis en deltaker bruker tegnspråk, gjenkjenner FaceTime det og framhever personen i gruppesamtale i FaceTime. FaceTime Live Captions gjenkjenner hva som sies, og presenterer tekst i sanntid for personen som snakker.
Se og lytt sammen. Bruk SharePlay til å se og lytte sammen på Mac. Du kan også dele skjermen din under et FaceTime-anrop. Klikk på SharePlay-symbolet ![]() for å komme i gang. Se Hold kontakten med andre.
for å komme i gang. Se Hold kontakten med andre.
Merk: Enkelte apper som støtter SharePlay, krever et abonnement for å delta. Ikke alle funksjoner og alt innhold er tilgjengelige i alle land eller områder.
Start en telefonsamtale. Hvis du har en iPhone med iOS 8 eller nyere, kan du starte telefonanrop fra Macen ved hjelp av FaceTime. Forsikre deg bare om at Mac og iPhone er logget på samme Apple-ID-konto og at du har slått på funksjonen på begge enhetene. (Åpne FaceTime, velg FaceTime > Innstillinger og marker deretter «iPhone-mobilanrop» på Macen.)
Merk: MacBook Air og iPhone må være koblet til internett og samme Wi-Fi-nettverk for at du skal kunne starte eller motta samtaler på Macen.
Finn ut mer. Se Brukerveiledning for FaceTime.