Dock på Macen
Dock, nederst på skjermen, er et praktisk sted for appene og dokumentene du bruker mest.
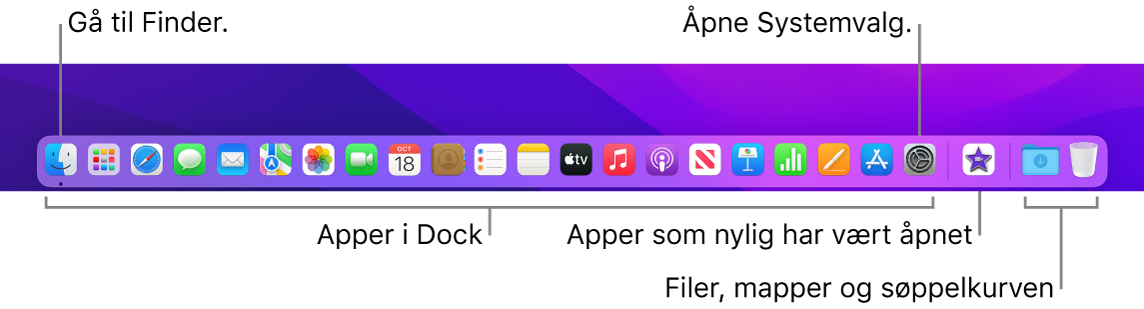
Åpne en app eller en fil. Klikk på en app symbol i Dock, eller klikk på Launchpad-symbolet ![]() i Dock for å se alle appene på Macen din, og klikk deretter på appen du vil åpne. Du kan også søke etter en app med Spotlight
i Dock for å se alle appene på Macen din, og klikk deretter på appen du vil åpne. Du kan også søke etter en app med Spotlight ![]() (øverst til høyre i menylinjen) og deretter åpne appen direkte fra Spotlight-søkeresultatet. De siste appene du har brukt, vises på midten i Dock.
(øverst til høyre i menylinjen) og deretter åpne appen direkte fra Spotlight-søkeresultatet. De siste appene du har brukt, vises på midten i Dock.
Lukk en app. Når du klikker på den røde prikken øverst til venstre i et åpent vindu, lukkes vinduet, men appen forblir åpent. Åpne apper har en svart prikk under appsymbolet i Dock. For å lukke en app velger du «Avslutt navn på appen» i appmenyen (for eksempel velger du Avslutt Mail i Mail-menyen for å lukke Mail). Du kan også holde nede Kontroll-tasten mens du klikker på appsymbolet i Dock, og deretter klikke på Avslutt.
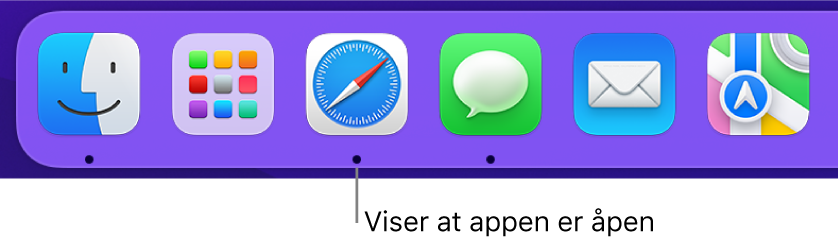
Legg til et objekt i Dock. Flytt objektet, og slipp det der du vil ha det. Plasser apper i den venstre delen av Dock, og filer eller mapper i den høyre delen.
Fjern et objekt fra Dock. Flytt det ut av Dock. Objektet fjernes ikke fra MacBook Air – kun fra Dock.
Se alt som er åpent på Macen din. Trykk på Mission Control-tasten ![]() på tastaturet eller sveip med tre fingre på styreflaten for å åpne Mission Control. Vis blant annet åpne vinduer, arbeidsområder, fullskjermsapper, og bytt enkelt mellom dem. Du kan også beholde Mission Control-symbolet
på tastaturet eller sveip med tre fingre på styreflaten for å åpne Mission Control. Vis blant annet åpne vinduer, arbeidsområder, fullskjermsapper, og bytt enkelt mellom dem. Du kan også beholde Mission Control-symbolet ![]() i Dock. Se Apple-kundestøtteartikkelen Bruke Mission Control på en Mac.
i Dock. Se Apple-kundestøtteartikkelen Bruke Mission Control på en Mac.
Se alle åpne vinduer i en app. Klikk hardt på en app i Dock for å se alle de åpne vinduene til appen.
Tips: Klikk på Dock og menylinje i Systemvalg for å endre utseendet og funksjonaliteten for Dock. Gjør Dock større eller mindre, legg til eller fjern objekter, flytt den til venstre eller høyre side av skjermen, og skjul den når den ikke er i bruk, for å nevne noe.
Finn ut mer. Se Bruk Dock på Mac i Brukerveiledning for macOS.