Kontinuitet-kamera på Macen
Med Kontinuitet-kamera på Mac kan du bruke iPhonen din som et ekstra kamera for Macen.
Merk: Hvis du vil bruke Kontinuitet-kamera som et webkamera, må du ha iPhone XR eller nyere. Hvis du vil bruke Kontinuitet-kamera til å dele bilder, må du ha en iPhone eller iPod touch med iOS 12 (eller nyere), eller iPad med iPadOS 13.1 (eller nyere) installert. Sørg for at Mac Pro og iOS- eller iPadOS-enheten har Wi-Fi og Bluetooth slått på og at de er logget på med samme Apple-ID.
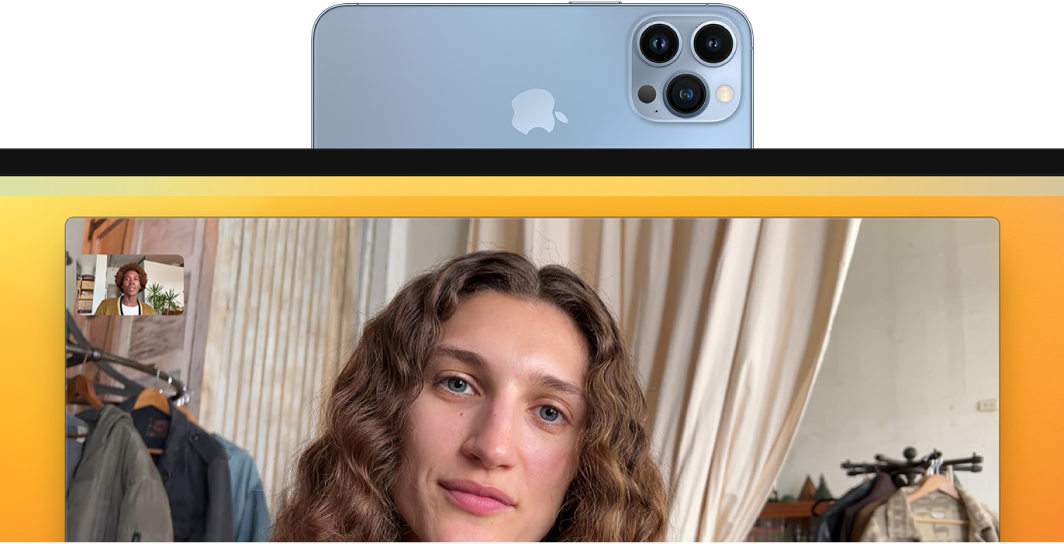
Arbeid trådløst. Når du har konfigurert Kontinuitet-kamera, bytter Macen automatisk til å bruke iPhone som kamera når den er innenfor rekkevidde. Du kan også bruke en kabeltilkobling. Se Velg et eksternt kamera i Brukerveiledning for macOS.
Bruk iPhone-mikrofonen. Du kan også bruke iPhonen som en mikrofon for Macen. Bruk Video-menyen i FaceTime for å velge iPhonen din under en samtale, eller bruk appinnstillingene for å bytte til iPhonens mikrofon i videosamtaler.
Bruk videoeffekter. Når du bruker iPhonens kamera til å foreta videoanrop, får du tilgang til videoeffekter som Center Stage, Portrettmodus, Studiolys og Bordvisning. Center Stage holder deg i midten av bildet selv om du er i bevegelse, Studiolys toner ned bakgrunnen og lyser opp ansiktet ditt, og Portrettmodus gjør bakgrunnen uklar og holder deg fokusert. Med Bordvisning vises det du har foran deg, i tillegg til ansiktet ditt når du bruker iPhonen som webkamera for Mac Pro. Hvis du vil bruke videoeffekter, klikker du på Kontrollsenter ![]() i menylinjen og markerer effekten du vil bruke. iPhone 11 eller nyere kreves for Center Stage og Bordvisning, og iPhone 12 eller nyere kreves for Studiolys.
i menylinjen og markerer effekten du vil bruke. iPhone 11 eller nyere kreves for Center Stage og Bordvisning, og iPhone 12 eller nyere kreves for Studiolys.
Sett inn eller skann et bilde. Bruk kameraet på iPhone, iPad, eller iPod touch til å skanne dokumenter eller ta et bilde. Bildet vises umiddelbart på Macen. I apper som Mail, Notater eller Meldinger kan du markere stedet der du vil plassere bildet, velge Arkiv (eller Sett inn) > Importer fra iPhone eller iPad, velge «Ta bilde» eller «Skann dokumenter», og deretter ta eller skanne bildet på iOS- eller iPadOS-enheten. Du må kanskje velge iOS- eller iPadOS-enheten før du tar bildet. Trykk på Bruk bilde eller Behold skannet fil. Du kan også trykke på Ta nytt hvis du vil prøve igjen.
I apper som Pages kan du markere der du vil sette inn bildet, og deretter holde nede Kontroll-tasten mens du klikker, velge «Importer bilde» og deretter ta bildet. Du må kanskje velge enheten før du tar bildet.
Merk: Hvis du vil skanne med iOS- eller iPadOS-enheten, flytter du rammen til det du vil vise, er innenfor rammen, trykker på Behold skannet fil, og deretter på Arkiver. Trykk på Ta nytt for å skanne innholdet på nytt.
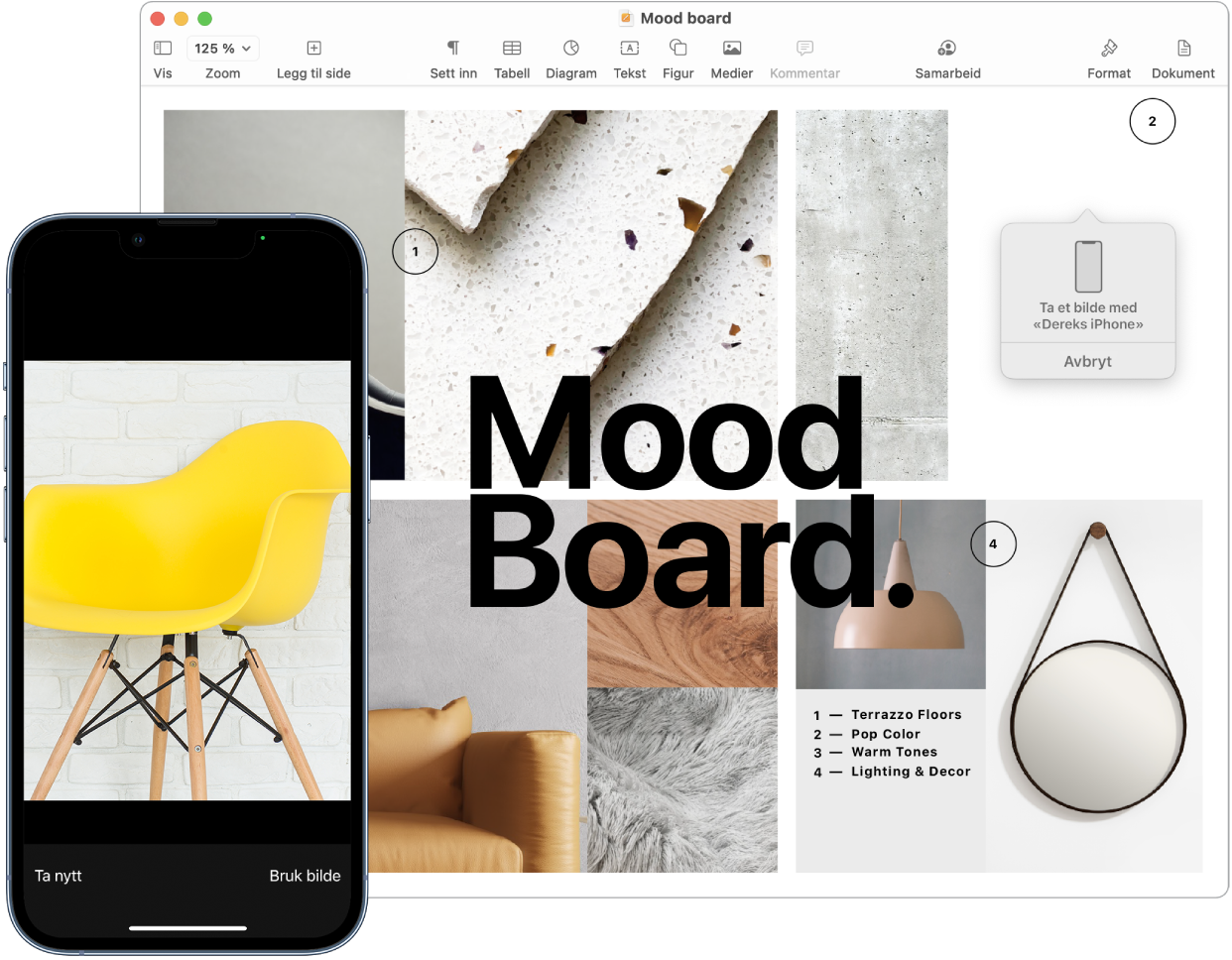
Bildet eller skanningen dukker opp der du vil ha det/den i dokumentet.
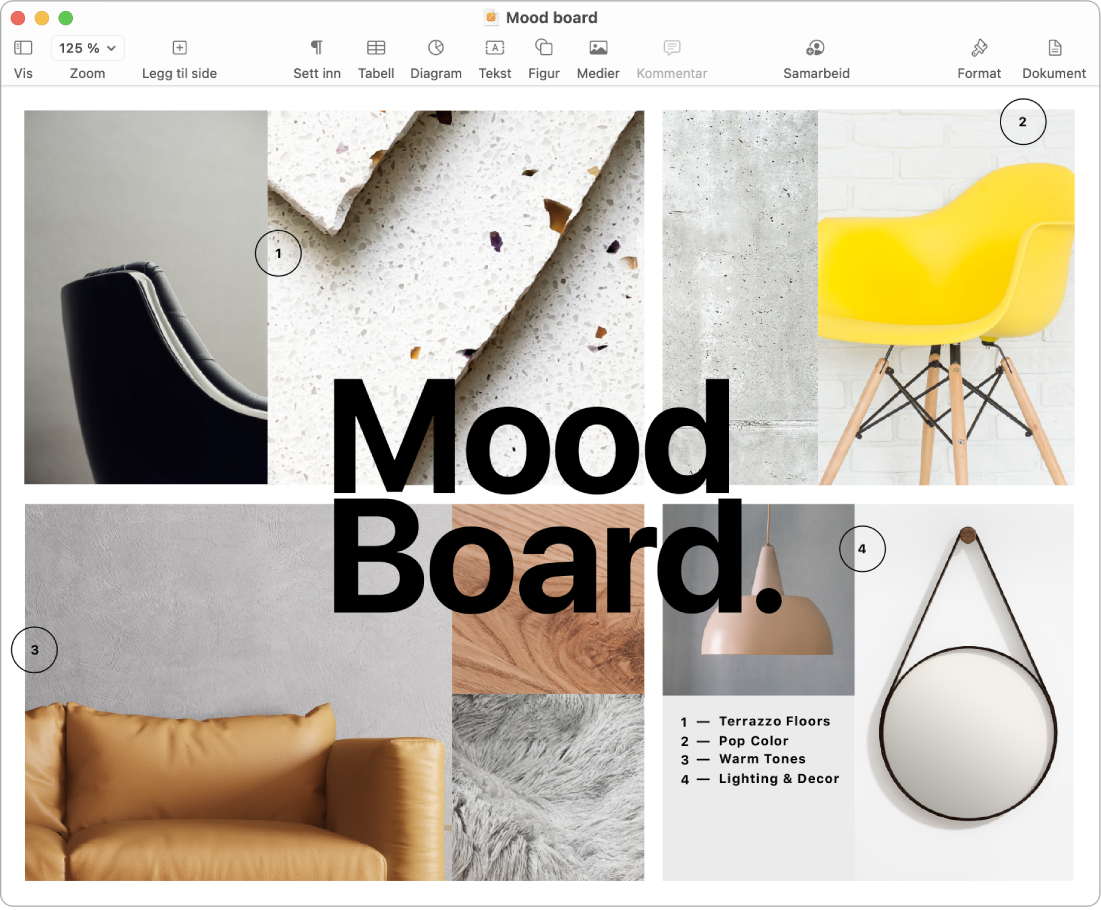
Finn ut mer. Se Bruk iPhonen som webkamera og Sett inn bilder og skanninger med Kontinuitet-kamera på Macen i Brukerveiledning for macOS.