
Animer objekter inn på et lysbilde i Keynote på Mac
Du kan bruke handlingsbygg til å animere et objekt på et lysbilde. Du kan for eksempel få et objekt til å flytte fra en side av lysbildet til den andre, gjøre det gjennomsiktig, få det til å blinke eller sprette for å framheve det og mer.
Du kan bruke flere handlingsbygg på et objekt og angi rekkefølgen for dem for å skape interessante effekter. Du kan for eksempel krympe et objekt idet det flytter seg over lysbildet og deretter forsvinner.
Animer et objekt på et lysbilde
Gå til Keynote-appen
 på Macen.
på Macen.Åpne presentasjonen med objektet du vil animere, og klikk på objektet for å markere det.
Klikk på Handling-fanen i Animer-sidepanelet
 .
.Klikk på Legg til en effekt, og velg deretter en animasjon.
Angi animeringsvalg, for eksempel varighet og retning for animasjonen, ved hjelp av kontrollene som vises.
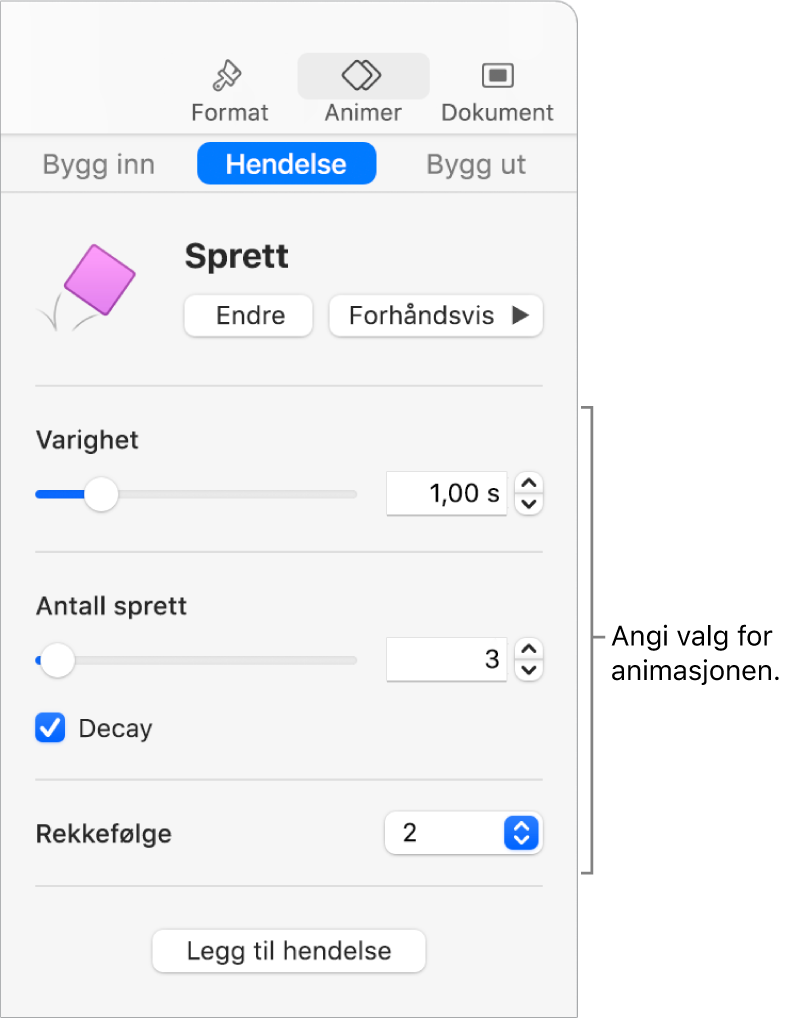
Disse byggtypene krever spesielle trinn:
Opasitet: Hvis du vil angi hvor gjennomsiktig objektet skal være ved slutten av animasjonen, flytter du Opasitet-skyveknappen. Hvis du vil at objektet skal være usynlig til slutt, flytter du skyveknappen helt til venstre.
Roter: Klikk på Med klokken-lokalmenyen for å endre rotasjonsretning. Skriv inn verdier i Vinkel- og Rotasjoner-feltene for å angi vinkel og antall rotasjoner.
Skalering: Hvis du vil angi hvor stort objektet skal være ved slutten av animasjonen, flytter du Skalering-skyveknappen. Du kan også flytte en hvit firkant rundt kanten av det gjennomsiktige objektet på lysbildet for å angi objektets endelige størrelse. (Hvis du ikke ser det gjennomsiktige objektet, klikker du på objektet og klikker deretter på det røde diamantformede symbolet under det.)
Flytt: Se «Opprett en bevegelsesbane» under.
Klikk på Forhåndsvis for å se hvordan animasjonen vil vises.
Hvis du vil ta i bruk et annet handlingsbygg for objektet, klikker du på det røde diamantformede symbolet (hvis du ser det) under objektet på lysbildet eller klikker på Legg til handling i sidepanelet og velger deretter et annet bygg.
Opprett en bevegelsesbane
Du kan opprette en bevegelsesbane for et objekt slik at det flytter seg rundt på lysbildet.
Gå til Keynote-appen
 på Macen.
på Macen.Åpne presentasjonen med objektet du vil animere, og klikk på objektet for å markere det.
Klikk på Handling-fanen i Animer-sidepanelet
 .
.Klikk på Legg til en effekt, og velg deretter Flytt.
Dra det ugjennomsiktige objektet på lysbildet dit du vil at bevegelsen skal starte, og flytt deretter det gjennomsiktige objektet dit du vil at bevegelsen skal slutte.
Hvis du ikke ser det gjennomsiktige objektet, klikker du først på objektet og deretter på det røde diamantformede symbolet under det.
Hvis du vil legge til kurver i banen, flytter du på de hvite prikkene på linjen.
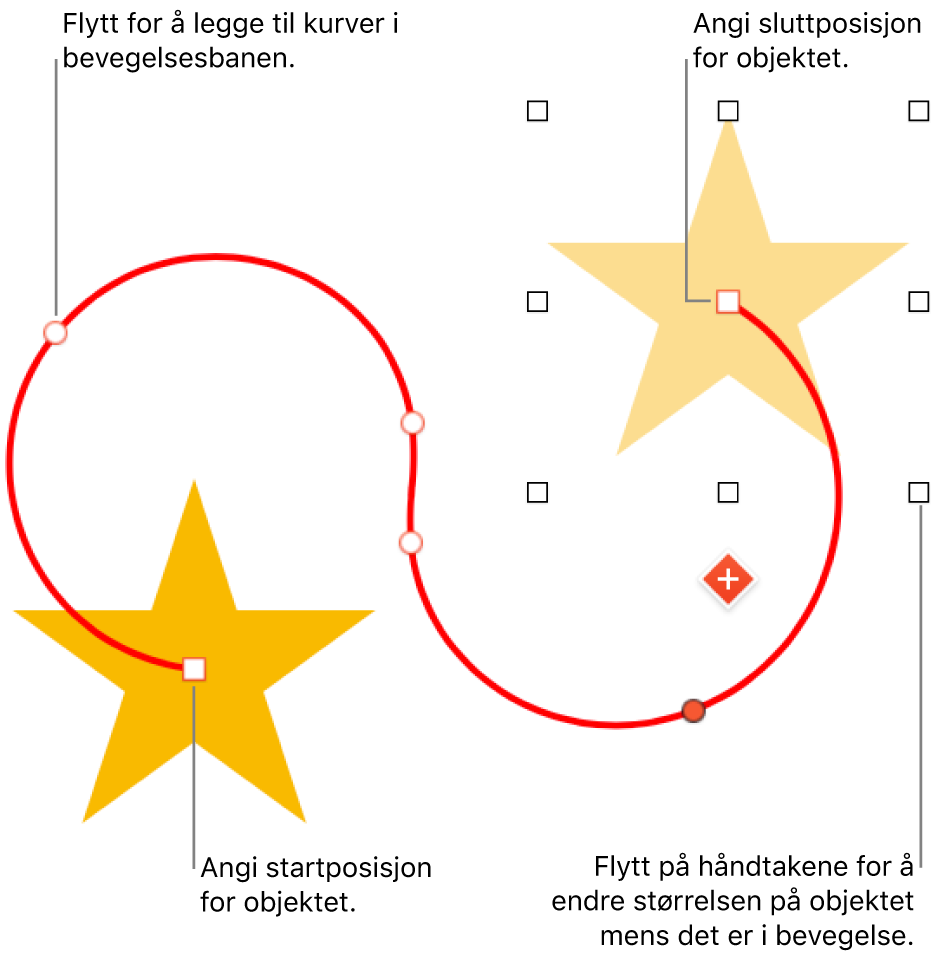
Hvis du vil endre varigheten og hastigheten for animasjonen, kan du bruke kontrollene i Handling-fanen i Animer-sidepanelet.
Hvis du vil at objektet skal snus for å passe kurven til bevegelsesbanen mens den flytter seg, velger du Juster til bane.
Klikk på Forhåndsvis for å se en forhåndsvisning av animasjonen.
Tips: Du kan kombinere et Bevegelsesbane-bygg med andre handlingsbygg for å skape mer kompliserte animasjoner. Hvis du for eksempel skal skalere et objekt mens det flytter seg langs lysbildet, kan du dra i en hvilken som helst hvit firkant på det gjennomsiktige objektet.
Hvis du vil flytte flere objekter til nye plasseringer på et lysbilde, kan du også bruke en Magisk flytting-overgang.
Kombiner handlingsbygg i én animasjon
Du kan ta i bruk to eller flere Enkel-handlingsbygg for et objekt, og deretter få dem til å spille samtidig slik at de utgjør én animasjon. Du kan for eksempel få et objekt til å flytte over et lysbilde mens det roterer, eller få det til å rotere mens det blir større.
Framhevingsbygg som Sprett eller Vend kan ikke kombineres med andre bygg, men de kan spilles av umiddelbart etter andre bygg.
Gå til Keynote-appen
 på Macen.
på Macen.Åpne en presentasjon med et objekt med minst to Enkel-handlingsbygg, og klikk på objektet for å markere det.
Klikk på Byggrekkefølge nederst i Animer-sidepanelet
 .
.Flytt byggene du vil kombinere, slik at de vises i rekkefølge i Byggrekkefølge-vinduet.
Klikk for å markere et bygg du vil kombinere med det over, klikk på Start-lokalmenyen, og velg deretter Med bygg [nummer].
Gjenta dette trinnet for hvert bygg du vil kombinere med bygget over det.
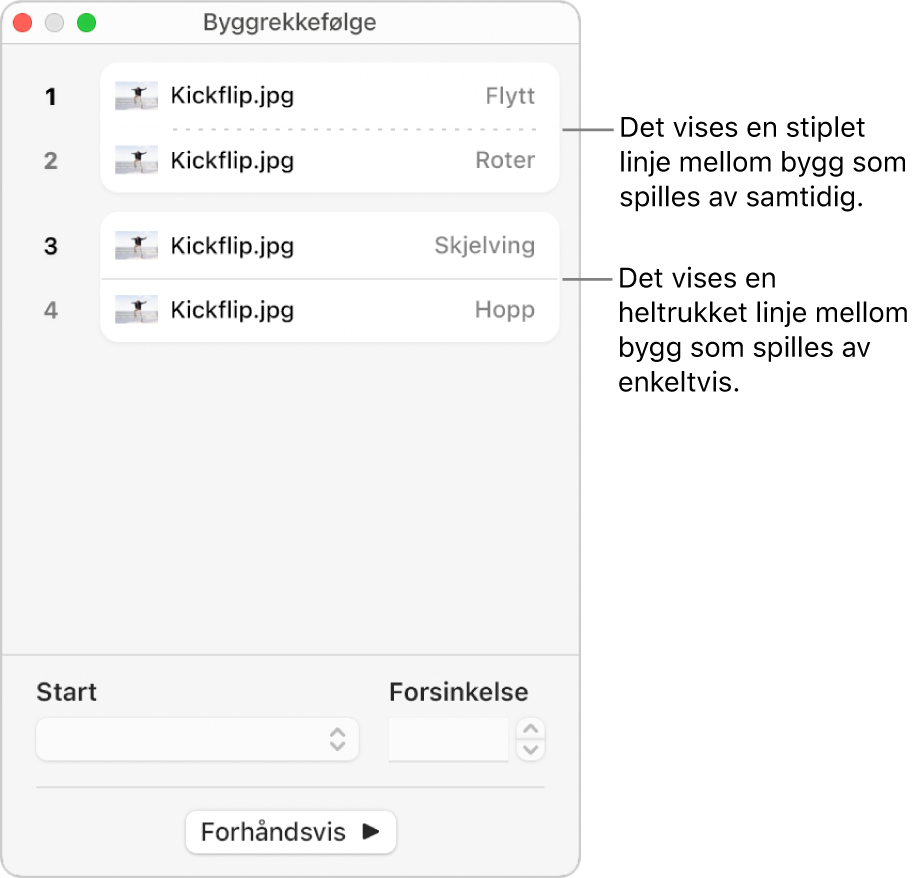
Fjern en animasjon
Åpne Keynote-appen
 på Macen din.
på Macen din.Åpne en presentasjon med objektet du vil jobbe med.
Klikk på objektet for å markere det.
Gjør ett av følgende i Animer-sidepanelet
 :
:Fjern alle Bygg inn-, Bygg ut- eller Handling-animasjoner fra et objekt: Klikk på Bygg inn-, Bygg ut- eller Handling-fanen øverst i sidepanelet. Klikk på Endre, og velg deretter Ingen.
Fjern en bestemt animasjon fra et objekt: Klikk på Byggrekkefølge nederst i sidepanelet. Klikk for å markere bygget du vil fjerne i Byggrekkefølge-vinduet, og trykk deretter på slettetasten på tastaturet.