
Endre arbeidsvisningen i Keynote på Mac
Du kan vise lysbilder på forskjellige måter, slik at du kan organisere og redigere presentasjonen:
Navigeringsvisning (standardvisningen): Viser miniatyrbilder av hvert lysbilde i lysbildenavigeringen til venstre, og full visning av det markerte lysbildet til høyre. Du kan klikke på miniatyrer i lysbildenavigering for å gå til bestemte lysbilder eller flytte dem for å omorganisere presentasjonen.
Kun lysbilde-visning: Viser kun lysbildet, uten miniatyrnavigering. Denne visningen er nyttig hvis du trenger å fokusere på innholdet i enkeltlysbilder.
Lysbord: Viser lysbildeminiatyrer som om de var på et lysbord. Denne visningen er nyttig for å organisere presentasjonen ettersom du kan se flere lysbilder samtidig. Du kan flytte lysbildeminiatyrene for å endre rekkefølgen.
Disposisjonsvisning: Viser tittelen og punktteksten til hvert lysbilde under en forhåndsvisning av det markerte lysbildet til høyre. Dette er nyttig hvis du skal opprette et grovt utkast av en presentasjon, hvis du vil se flyten i presentasjoner med mye tekst, og når du vil fokusere på strukturen til presentasjonen.
Objektliste: Du kan se objekter i den lagdelingen de har på lysbildet, samt endre lagdelingsrekkefølgen, gruppere objekter og annet. Objektlisten er kun tilgjengelig i navigerings- og kun lysbilde-visning. Se Flytt og rediger objekter i objektlisten.
Vis lysbilder i lysbildenavigeringen
Navigeringsvisning viser miniatyrbilder av hvert lysbilde i lysbildenavigeringen til venstre, og full visning av det markerte innholdet til høyre. Dette er standardvisningen for arbeid med presentasjoner. I denne visningen kan du legge til, redigere, omorganisere og slette lysbilder.
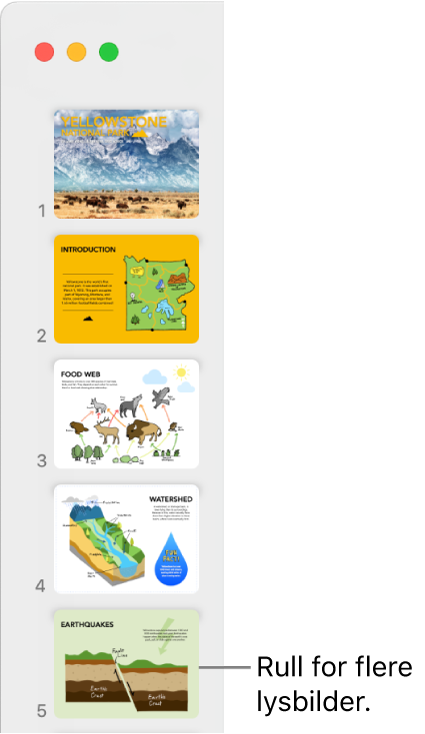
Gå til Keynote-appen
 på Macen.
på Macen.Åpne en presentasjon, klikk på
 i verktøylinjen, og velg Navigering.
i verktøylinjen, og velg Navigering.Gjør ett av følgende:
Marker lysbilder: Klikk på en miniatyr. Når en miniatyr er markert, kan du redigere lysbildet til høyre. Hold nede Skift-tasten og klikk for å markere flere lysbilder.
Endre lysbilderekkefølgen: Flytt en miniatyr opp eller ned.
Grupper lysbilder: Flytt én eller flere miniatyrer til høyre for å rykke den/dem inn i forhold til det overordnede lysbildet.
Vis bare lysbildene
Kun lysbilde-visning skjuler lysbildenavigeringen og er nyttig når du vil fokusere på innholdet på ett lysbilde, eller hvis du vil forhåndsvise lysbildeserien uten å spille den av.
Gå til Keynote-appen
 på Macen.
på Macen.Åpne en presentasjon, klikk på
 i verktøylinjen, og velg Kun lysbilde.
i verktøylinjen, og velg Kun lysbilde.Trykk på Pil ned- eller Pil opp-tasten på tastaturet for å gå til neste eller forrige lysbilde.
Vis lysbilder på lysbordet
Lysbordvisning viser miniatyrer som om de var på et lysbord. Denne visningen er nyttig for å organisere presentasjonen ettersom du kan se flere lysbilder samtidig.
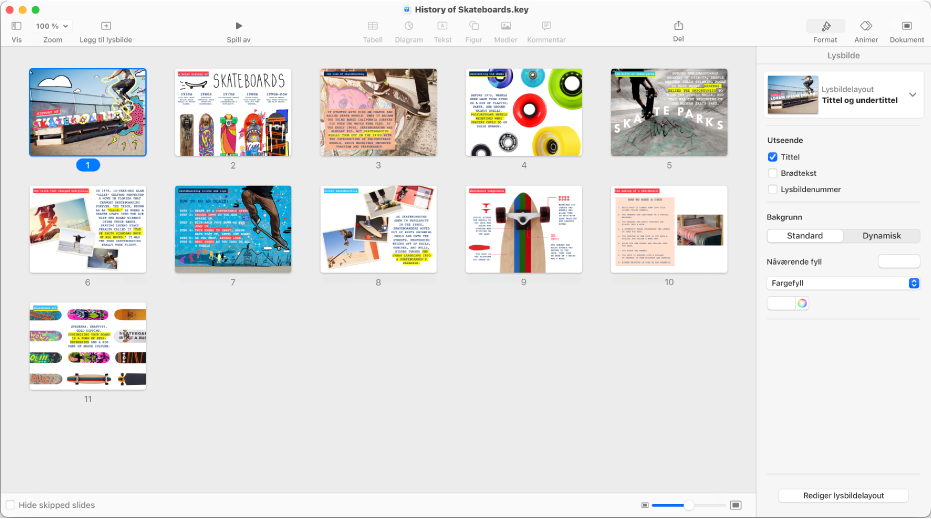
Gå til Keynote-appen
 på Macen.
på Macen.Åpne en presentasjon, klikk på
 i verktøylinjen, og velg Lysbord.
i verktøylinjen, og velg Lysbord.Gjør ett av følgende:
Marker lysbilder: Klikk på en miniatyr. Hold nede Skift-tasten og klikk for å markere flere lysbilder.
Endre lysbilderekkefølgen: Flytt en miniatyr til en ny plassering.
Rediger et lysbilde, eller gå tilbake til forrige visning: Dobbeltklikk på en miniatyr.
Endre størrelsen på miniatyrer: Flytt skyvekontrollen nederst i høyre hjørne av vinduet.
Vis eller skjul utelatte lysbilder: Marker eller opphev markeringen i avkrysningsruten «Skjul utelatte lysbilder». Når utelatte lysbilder vises, er miniatyrene nedtonet.
Vis lysbilder som tekstdisposisjon
Disposisjonsvisning viser en tekstbasert oversikt over innholdet i lysbildene dine (lysbildetittelen og punkttegntekst) i venstre sidepanel, med en full visning av det markerte lysbildet til høyre. Du kan legge til og redigere tekst direkte i sidepanelet, noe som kan være praktisk når du skal lage presentasjoner med mye tekst eller et førsteutkast for en ny presentasjon.
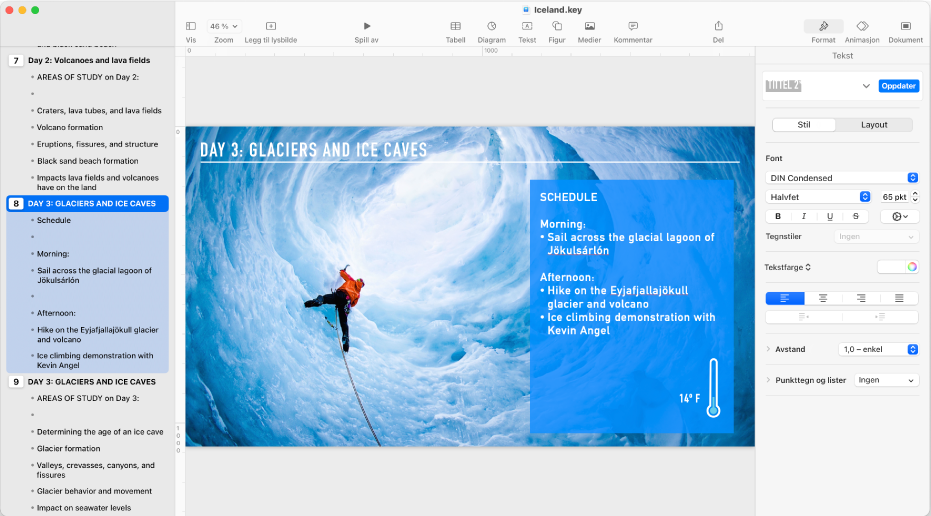
Gå til Keynote-appen
 på Macen.
på Macen.Åpne en presentasjon, klikk på
 i verktøylinjen, og velg Disposisjon.
i verktøylinjen, og velg Disposisjon.Gjør ett av følgende i disposisjonen:
Legg til en tittel på et lysbilde: Klikk ved siden av lysbildesymbolet og skriv inn.
Legg til tekst på et lysbilde: Legg til en tittel på lysbildet, trykk på returtasten, trykk på tabulatortasten, og skriv inn.
Rediger tekst: Marker tekst, og skriv for å erstatte den.
Endre rekkefølge på tekst eller lysbilder: Flytt et punkttegn opp eller ned (selve punkttegnet, ikke teksten) dit du vil ha det i presentasjonen. Flytt et punkttegn mot venstre eller høyre for å endre innrykksnivået. Flytt et lysbildesymbol opp eller ned for å endre rekkefølgen i presentasjonen.
Du kan endre størrelsen på tekst som vises i disposisjonsvisningen. Velg Keynote > Innstillinger (fra Keynote-menyen øverst på skjermen), og klikk på Generelt øverst i innstillinger-vinduet. Klikk på Font i oversikt-lokalmenyen, og velg deretter en fontstørrelse.
Hvis du vil skrive ut disposisjonen, velger du Arkiv > Skriv ut (fra Arkiv-menyen øverst på skjermen). Velg Disposisjon i Skriv ut-dialogruten.