
Kontroller stavemåte i Keynote på Mac
Du kan få Keynote til å kontrollere stavemåten mens du skriver, og rette opp i feil automatisk. Du kan også få Keynote til å kontrollere grammatikk og legge til ord i ordlisten, slik at de ikke merkes som feilstavede ord.
Hvis du vil kontrollere stavemåten på et annet språk, endrer du først språket i ordlisten.
Kontroller stavemåte og grammatikk
Gjør ett av følgende:
Hold nede Kommando-tasten og trykk på semikolon (;) på tastaturet for å vise det første feilstavede ordet. Trykk på nytt for å se neste feilstaving, og så videre.
Velg Rediger > Stavekontroll og grammatikk > Kontroller grammatikk og stavemåte (et hakemerke viser at det er på), og velg deretter Kontroller dokument nå. Første stavefeil utheves, og grammatikkfeil understrekes med grønt.
Hvis du vil vise foreslåtte stavemåter eller grammatikkrettelser for et ord, holder du nede Kontroll-tasten mens du klikker på det, og deretter klikker du på rettelsen du vil bruke.
Hvis du vil ignorere et feilstavet ord, holder du nede Kontroll-tasten mens du klikker på ordet og velger Ignorer stavemåte.
Ordet blir ignorert hvis det dukker opp igjen i presentasjonen (og blir uthevet i andre presentasjoner). Hvis du vil fjerne det fra listen over ignorerte ord, velger du Keynote > Innstillinger > Autokorrektur (fra Keynote-menyen øverst på skjermen), klikker på knappen Ignorerte ord og fjerner ordet.
Hvis du vil vise neste feil, trykker du på Kommando-semikolon.
Bruk autokorrektur
Når stavemåten kontrolleres automatisk, blir feilstavede ord understreket i rødt og foreslåtte rettelser blir vist i blått under ordet. Hvis du ikke ser autokorrekturforslag, forsikrer du deg om at det er slått på.
Velg Keynote > Innstillinger (fra Keynote-menyen øverst på skjermen).
Klikk på Autokorrektur øverst i innstillingsvinduet, og marker eller fjern markeringen i avkrysningsruten for «Korriger stavemåte automatisk».
Gjør ett av følgende med autokorrektur på:
Godta forslag: Hvis det kun finnes ett forslag, fortsetter du bare å skrive for at ordet skal bli rettet automatisk. Hvis det vises mer enn ett forslag, velger du ett.
Ignorer forslag: Trykk på Esc-tasten på tastaturet og fortsett å skrive.
Angre på automatiske rettelser: Et autokorrigert ord får en blå strek under seg en liten stund. Hvis du vil gå tilbake til opprinnelig stavemåte, setter du innsettingspunktet etter ordet for å vise den opprinnelige stavemåten og velger deretter stavemåten. Du kan også holde nede Kontroll-tasten mens du klikker på ordet for å vise stavemåten, og deretter velge den.
Legg til og fjern ord fra staveordlisten
Legg til et ord: Hold nede Kontroll-tasten og klikk på ordet i presentasjonen, og velg deretter Lær stavemåte i snarveismenyen. Ordet legges til i macOS-ordboken som brukes av Keynote og andre apper.
Fjern et ord: Hold nede Kontroll-tasten og klikk på ordet i presentasjonen, og velg deretter Glem stavemåte i snarveismenyen. Ordet fjernes fra macOS-ordboken som brukes av Keynote og andre apper.
Angi ord som kan ignoreres i Keynote: Velg Keynote > Innstillinger (fra Keynote-menyen øverst på skjermen). Klikk på Autokorrektur øverst i innstillingsvinduet, og klikk deretter på Ignorerte ord-knappen i Stavekontroll-delen. Klikk på
 , og skriv deretter inn ordet du vil at stavekontrollen skal ignorere. Klikk på OK når du er ferdig.
, og skriv deretter inn ordet du vil at stavekontrollen skal ignorere. Klikk på OK når du er ferdig.
Merk: Hvis du legger til et ord i ordboken, legges det til for alle språk.
Bruk Stavekontroll og grammatikk-vinduet
Du kan åpne Stavekontroll og grammatikk-vinduet for å kontrollere stavemåte og grammatikk i presentasjonen din.
Velg Rediger > Stavekontroll og grammatikk > Vis stavekontroll og grammatikk (fra Rediger-menyen øverst i skjermbildet).
Hvis du kun vil kontrollere bestemt tekst, markerer du teksten først.
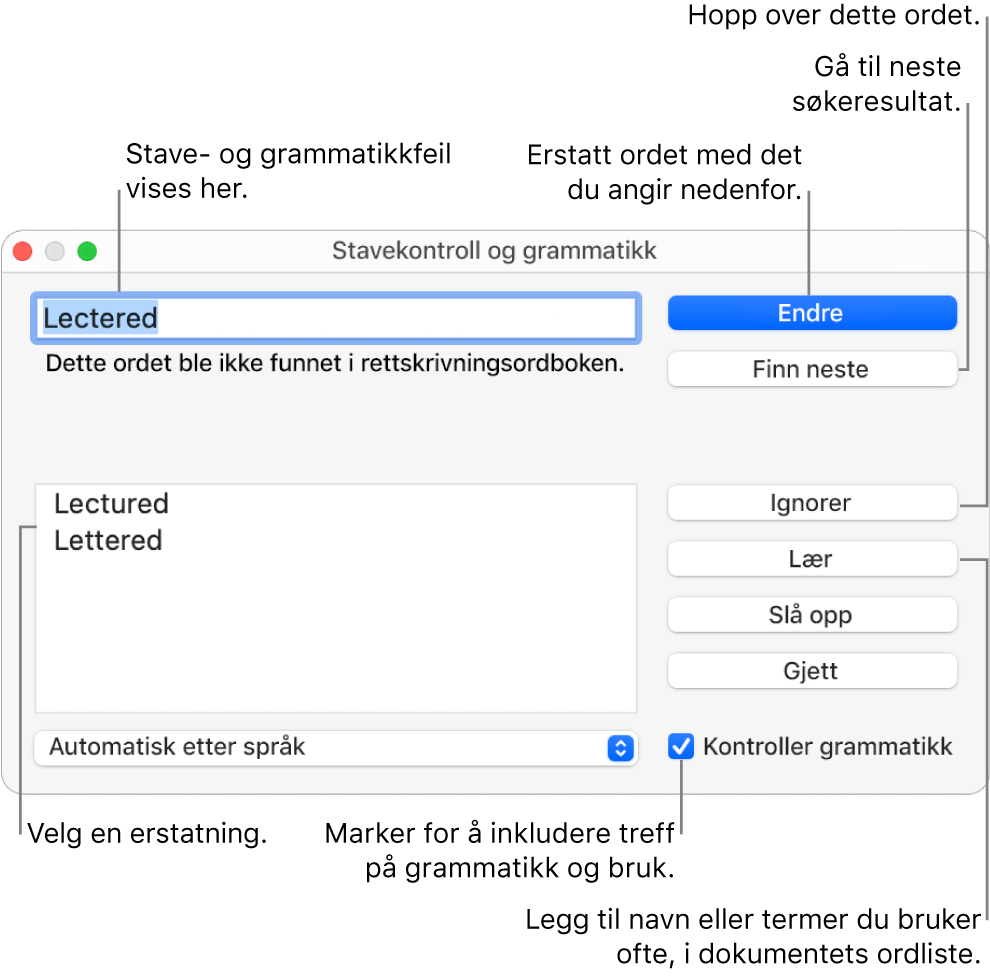
Hvis du vil lære om hvordan du finner og erstatter tekst, kan du lese Finn og erstatt tekst i Keynote på Mac.
Konfigurer stavekontroll for flere språk
I Innstillinger kan du angi at Macen automatisk skal kontrollere stavemåten automatisk for forskjellige språk.
Gjør ett av følgende hvis du vil endre innstillinger for autokorrektur:
macOS Ventura 13 eller nyere: Velg Apple-menyen
 > Systeminnstillinger > Tastatur, klikk på Rediger-knappen til høyre for Inndatakilder, og velg Automatisk etter språk fra Autokorrektur-lokalmenyen.
> Systeminnstillinger > Tastatur, klikk på Rediger-knappen til høyre for Inndatakilder, og velg Automatisk etter språk fra Autokorrektur-lokalmenyen.macOS 12 eller eldre: Velg Apple-menyen
 > Systemvalg> Tastatur, klikk på Tekst, og velg Automatisk etter språk fra Autokorrektur-lokalmenyen.
> Systemvalg> Tastatur, klikk på Tekst, og velg Automatisk etter språk fra Autokorrektur-lokalmenyen.
Lukk vinduet med Tastatur-innstillinger.
Du kan også velge et språk for stavekontrollen i Stavekontroll og grammatikk-vinduet i Keynote. Velg Rediger > Stavekontroll og grammatikk > Vis stavekontroll og grammatikk. Klikk på lokalmenyen nederst i vinduet, og velg deretter et språk.