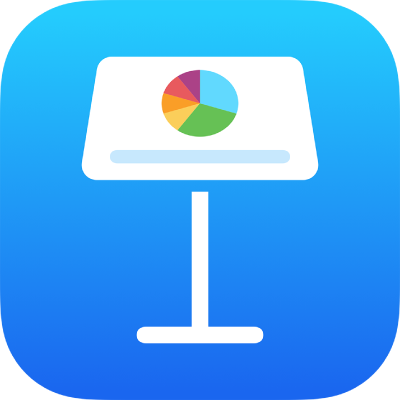
Send en Keynote-presentasjon på iPhone
Du kan sende en kopi av en Keynote-presentasjon ved hjelp av AirDrop, Mail, Meldinger eller en annen tjeneste. Du kan også sende filen i et annet format, for eksempel PDF, Microsoft PowerPoint, Movie og flere.
Tips: Før du sender en kopi av presentasjonen til en mottaker, kan du passordbeskytte den for å begrense tilgangen til presentasjonen og øke sikkerheten.
Send en kopi av Keynote-presentasjonen
Trykk på
 i verktøylinjen i den åpne presentasjonen.
i verktøylinjen i den åpne presentasjonen.Trykk på lokalmenyen, og trykk deretter på Send kopi.
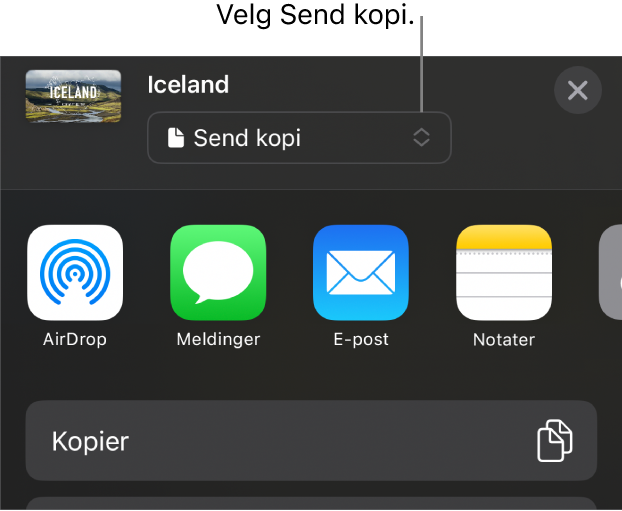
Trykk på et valg for sending:
AirDrop: Trykk på navnet til mottakeren. Mottakeren må være på samme nettverk og må godta filen for å motta den.
Meldinger, Mail og andre tjenester: Oppgi den nødvendige informasjonen til mottakeren (for eksempel en e-postadresse hvis du skal sende e-post), og send eller last opp kopien.
Notater: Hvis du vil arkivere en kopi, velger du notatet hvor du vil arkivere den (eller lager er nytt), legger til tekst hvis du vil, og deretter trykker du på Arkiver.
Trykk på Mer for å legge til en ny tjeneste i valgene (du konfigurerer andre tjenester i Innstillinger, som er tilgjengelig fra Hjem-skjermen på enheten).
I Keynote på iPhone eller iPad åpnes presentasjonen i lesevisning.
Send en kopi av en Keynote-presentasjon i et annet format
Trykk på
 i verktøylinjen i den åpne presentasjonen, og trykk deretter på Eksporter og send.
i verktøylinjen i den åpne presentasjonen, og trykk deretter på Eksporter og send.Trykk på formatet du vil bruke:
PDF: Du kan åpne og i noen tilfeller redigere disse filene med apper som Forhåndsvisning og Adobe Acrobat. Trykk på en layout øverst i Eksporter-valgmenyen for å velge hva som skjer på hver side av PDF-en. Avhengig av hvilken layout du velger, kan du inkludere kommentarer eller presentatørnotater, hvor mange lysbilder som skal vises per side, og mer. Hvis du markerer «Inkluder hvert byggetrinn», skrives hvert bygg ut på en egen side, i samme rekkefølge som de vises i presentasjonen.
Trykk på Bildekvalitet, og velg et alternativ (jo bedre bildekvalitet, jo større blir filstørrelsen). Hvis du la til bilde-, tegning-, lyd- eller videobeskrivelser for hjelpeteknologi (for eksempel VoiceOver), eksporteres de automatisk. Hvis du vil inkludere tilgjengelighetsetiketter for store tabeller, trykker du på Tilgjengelighet og trykker deretter på På.
Når du har angitt innstillingene du vil bruke, trykker du på Eksporter øverst til høyre.
PowerPoint: Du kan åpne og redigere disse filene med Microsoft PowerPoint i .pptx-format.
Film: Du kan eksportere lysbildene i .mov-format og inkludere all lyd som brukes i presentasjonen. Trykk på Oppløsning, og velg deretter et alternativ for å velge en oppløsning. Hvis du vil eksportere deler av presentasjonen, kan du trykke på Lysbildeområde og skrive inn det første og siste lysbildenummeret.
Filmen går videre til neste lysbilde eller bygg i henhold til tidsintervallene du angir (for overganger og bygg som er angitt å starte Ved trykking). Hvis du har en animasjon som er stilt inn for å gå videre etter et bygg eller en overgang, påvirkes den ikke av tidsintervallet du skriver inn.
Når du har angitt innstillingene du vil bruke, trykker du på Eksporter øverst til høyre.
Animert GIF-bilde: Du kan eksportere lysbilder du markerer som animerte GIF-bilder som du kan sende eller publisere. Se Opprett et animert GIF-bilde for mer informasjon. Når du har angitt innstillingene du vil bruke, trykker du på Eksporter øverst til høyre.
Bilder: Du kan eksportere lysbildene som JPEG-, PNG- eller TIFF-filer. Trykk på Lysbildeområde for å velge hvilke lysbilder du vil eksportere som bilder. Velg et bildeformat (jo høyere bildekvalitet, desto større filstørrelse). Hvis du vil inkludere hver bygganimasjon som ett enkelt bilde, slår du på Inkluder bygg. Når du har angitt innstillingene du vil bruke, trykker du på Eksporter øverst til høyre.
Keynote-tema: Send presentasjonen som en mal, som kan arkiveres i malvelgeren. Trykk på Send mal i Eksporter-kontrollene.
Trykk på et valg for sending for å sende presentasjonen:
AirDrop: Trykk på navnet til mottakeren. Mottakeren må være på samme nettverk og må godta filen for å motta den.
Meldinger, Mail og andre tjenester: Oppgi den nødvendige informasjonen til mottakeren (for eksempel en e-postadresse hvis du skal sende e-post), og send eller last opp kopien.
Notater: Hvis du vil arkivere en kopi, velger du notatet hvor du vil arkivere den (eller lager er nytt), legger til tekst hvis du vil, og deretter trykker du på Arkiver.
Trykk på Mer for å legge til en ny tjeneste i valgene (du konfigurerer andre tjenester i Innstillinger, som er tilgjengelig fra Hjem-skjermen på enheten).