Brukerveiledning for Keynote for iPhone
- Velkommen
- Nytt i Keynote 14.2
-
- Introduksjon til Keynote
- Introduksjon til bilder, diagrammer og andre objekter
- Opprett en presentasjon
- Velg hvordan du navigerer i presentasjonen din
- Åpne en presentasjon
- Arkiver og gi navn til en presentasjon
- Finn en presentasjon
- Skriv ut en presentasjon
- Kopier tekst og objekter fra én app til en annen
- Grunnleggende berøringsskjermbevegelser
- Opprett en presentasjon ved hjelp av VoiceOver
-
- Legg til eller slett lysbilder
- Legg til og vis presentatørnotater
- Endre størrelsen på lysbildet
- Endre bakgrunnen i et lysbilde
- Legg til en kantlinje rundt et lysbilde
- Vis eller skjul tekstplassholdere
- Vis eller skjul lysbildenumre
- Bruk en lysbildelayout
- Legg til og rediger lysbildelayouter
- Endre et tema
-
- Endre objektgjennomsiktighet
- Fyll figurer og tekstruter med farge eller et bilde
- Legg til kantlinjer rundt et objekt
- Legg til en infotekst eller tittel
- Legg til refleksjon eller skygge
- Bruk objektstiler
- Endre størrelse på, roter og vend objekter
- Legg til lenkede objekter for å gjøre presentasjonen interaktiv
-
- Send en presentasjon
- Introduksjon til samarbeid
- Inviter andre til å samarbeide
- Samarbeid om en delt presentasjon
- Se den seneste aktiviteten i en delt presentasjon
- Endre innstillinger for en delt presentasjon
- Stopp deling av en presentasjon
- Delte mapper og samarbeid
- Bruk Box til å samarbeide
- Opprett et animert GIF-bilde
- Publiser presentasjonen i en blogg
- Copyright
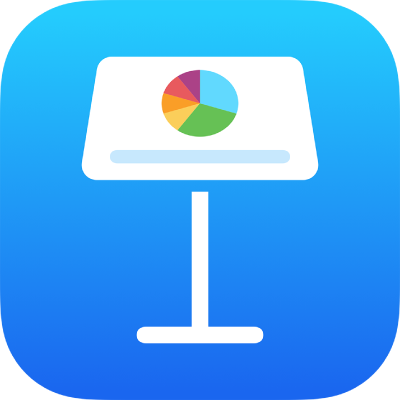
Juster tegnavstand i Keynote på iPhone
Du kan bruke ligaturer, som er en dekorativ sammenslåing av to tegn slik at de utgjør ett typografisk tegn, til å påvirke tegnavstand. Du kan bruke ligaturer i presentasjonen hvis fonten du bruker, støtter dette.
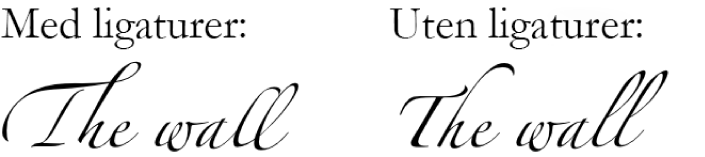
Slå ligaturer på eller av for markert tekst
Marker teksten du vil endre, eller marker en tekstrute for å endre all teksten i den.
For bestemt tekst: Tegnavstanden gjelder kun for den teksten.
For en tekstrute: Tegnavstanden gjelder all tekst du skriver inn i ruten etter at du har tatt i bruk endringen.
Trykk på
 , og trykk deretter på
, og trykk deretter på  i Font-delen.
i Font-delen.Hvis du ikke ser tekstkontrollene, trykker du på Tekst eller Celle.
Trykk på et Ligaturer-alternativ:
Standard: Bruker standard ligaturinnstillinger for fonten du bruker, som kanskje ikke inneholder alle ligaturene som er tilgjengelige for fonten.
Ingen: Bruker regelmessig avstand uten ligaturer for fonten.
Alle: Bruker alle tilgjengelige ligaturer for fonten.