Brukerveiledning for Keynote for iPhone
- Velkommen
- Nytt i Keynote 13.2
-
- Introduksjon til Keynote
- Introduksjon til bilder, diagrammer og andre objekter
- Opprett en presentasjon
- Velg hvordan du navigerer i presentasjonen din
- Åpne en presentasjon
- Arkiver og gi navn til en presentasjon
- Finn en presentasjon
- Skriv ut en presentasjon
- Kopier tekst og objekter fra én app til en annen
- Grunnleggende berøringsskjermbevegelser
- Opprett en presentasjon ved hjelp av VoiceOver
-
- Endre objektgjennomsiktighet
- Fyll figurer og tekstruter med farge eller et bilde
- Legg til kantlinjer rundt et objekt
- Legg til en bildetekst eller tittel
- Legg til refleksjon eller skygge
- Bruk objektstiler
- Endre størrelse på, roter og vend objekter
- Legg til lenkede objekter for å gjøre presentasjonen interaktiv
-
- Send en presentasjon
- Introduksjon til samarbeid
- Inviter andre til å samarbeide
- Samarbeid om en delt presentasjon
- Se den seneste aktiviteten i en delt presentasjon
- Endre innstillinger for en delt presentasjon
- Stopp deling av en presentasjon
- Delte mapper og samarbeid
- Bruk Box til å samarbeide
- Opprett et animert GIF-bilde
- Publiser presentasjonen i en blogg
- Copyright
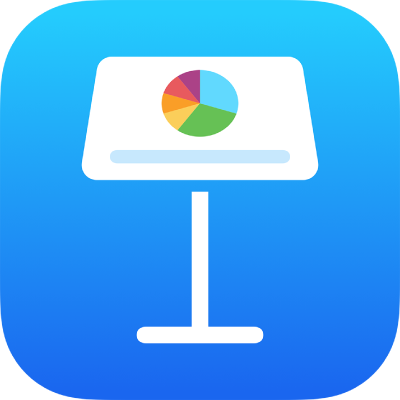
Juster linjeavstand i Keynote på iPhone
Du kan justere avstanden mellom tekstlinjer, endre avstanden før eller etter avsnitt og legge til linjeskift i tekst.
Juster avstanden mellom linjer
Trykk på en figur eller en tekstrute, eller marker tekst i en tekstrute.
Du kan ikke justere linjeavstand for tekst i en tabellcelle.
Merk: Hvis du bruker avsnittstiler i presentasjonen og vil inkludere linjeavstandsendringen i avsnittstilen, flytter du den forbi det siste tegnet i avsnittet for å inkludere formateringssymbolet (det er synlig helt til du flytter over det). Se Bruk tekststiler i Keynote på iPhone.
Trykk på
 , og trykk deretter på Tekst.
, og trykk deretter på Tekst.Trykk på Linjeavstand, og gjør ett av følgende:
Angi avstanden mellom tekstlinjer: Trykk på
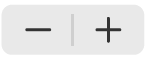 ved siden av Avstand, eller trykk på verdien ved siden av Avstand og skriv inn en ny verdi.
ved siden av Avstand, eller trykk på verdien ved siden av Avstand og skriv inn en ny verdi.Angi avstanden før eller etter et avsnitt: Trykk på
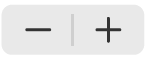 ved siden av Før eller Etter, eller trykk på verdien ved siden av Før eller Etter og skriv inn en ny verdi.
ved siden av Før eller Etter, eller trykk på verdien ved siden av Før eller Etter og skriv inn en ny verdi.
Tving tekst til neste linje
Trykk der du vil ha linjeskiftet.
Trykk på Sett inn, og trykk på Linjeskift.