Brukerveiledning for Keynote for iPhone
- Velkommen
- Nytt i Keynote 13.2
-
- Introduksjon til Keynote
- Introduksjon til bilder, diagrammer og andre objekter
- Opprett en presentasjon
- Velg hvordan du navigerer i presentasjonen din
- Åpne en presentasjon
- Arkiver og gi navn til en presentasjon
- Finn en presentasjon
- Skriv ut en presentasjon
- Kopier tekst og objekter fra én app til en annen
- Grunnleggende berøringsskjermbevegelser
- Opprett en presentasjon ved hjelp av VoiceOver
-
- Endre objektgjennomsiktighet
- Fyll figurer og tekstruter med farge eller et bilde
- Legg til kantlinjer rundt et objekt
- Legg til en bildetekst eller tittel
- Legg til refleksjon eller skygge
- Bruk objektstiler
- Endre størrelse på, roter og vend objekter
- Legg til lenkede objekter for å gjøre presentasjonen interaktiv
-
- Send en presentasjon
- Introduksjon til samarbeid
- Inviter andre til å samarbeide
- Samarbeid om en delt presentasjon
- Se den seneste aktiviteten i en delt presentasjon
- Endre innstillinger for en delt presentasjon
- Stopp deling av en presentasjon
- Delte mapper og samarbeid
- Bruk Box til å samarbeide
- Opprett et animert GIF-bilde
- Publiser presentasjonen i en blogg
- Copyright
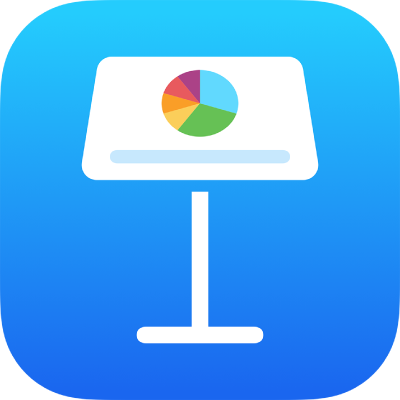
Betinget utheving av celler i Keynote på iPhone
Du kan angi at Keynote skal endre utseendet på en celle eller teksten i den når verdien i cellen oppfyller visse betingelser. Du kan for eksempel få celler til å bli røde hvis de inneholder et negativt tall. Hvis du vil endre utseendet til en celle basert på celleverdien, lager du en regel for betinget utheving.
Legg til en regel for utheving
Trykk på
 , trykk på Celle, og trykk deretter på Legg til betinget utheving:
, trykk på Celle, og trykk deretter på Legg til betinget utheving:Trykk på en type regel (hvis for eksempel celleverdien er et tall, trykker du på Tall), og trykk på en regel.
Skriv inn verdier for regelen.
Hvis du for eksempel markerte regelen «datoen er etter», angir du en dato som datoen i cellen må komme etter.
Trykk på en tekststil, for eksempel uthevet eller kursiv, eller et cellefyll, for eksempel rødt eller grønt.
Du kan bruke en tilpasset stil for å velge fontfarge, fontstil og cellefyll selv.
Trykk på Ferdig.
Merk: Hvis en celle passer med flere regler, endres utseendet i henhold til den første regelen i listen. Hvis du vil endre rekkefølge på regler, trykker du på Rediger, og flytter deretter ![]() ved siden av regelnavnet. Trykk på Ferdig.
ved siden av regelnavnet. Trykk på Ferdig.
Gjenta en regel for utheving
Når du har lagt til en regel for betinget utheving i en celle, kan du bruke den regelen på andre celler også.
Marker cellen med regelen du vil gjenta og cellene du vil legge til regelen for.
Trykk på
 , og trykk deretter på Celle.
, og trykk deretter på Celle.Trykk på Kombiner regler under Betinget utheving.
Slett en regel for utheving
Marker cellene med reglene du vil slette.
Trykk på
 , og trykk deretter på Celle.
, og trykk deretter på Celle.Under Betinget utheving sveiper du mot venstre på regelen du vil slette, og trykker deretter på Slett.