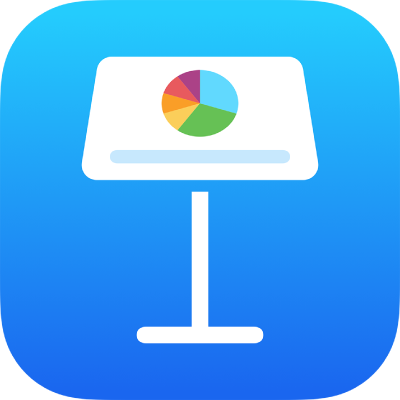
Legg til video og lyd i Keynote på iPhone
Du kan legge til video og lyd i et lysbilde eller erstatte en medieplassholder med en video. Når du viser lysbildet under en presentasjon, spilles videoen og lyden av når du trykker et sted på lysbildet. Du kan angi sløyfeavspilling for video eller lyd eller starttid slik at mediefilene spilles av automatisk når lysbildet vises. Du kan også legge til et lydspor som spilles hele tiden mens presentasjonen vises.
Merk: Lyd- og videofiler må ha et format som støttes av QuickTime på enheten. Hvis du ikke kan legge til eller spille av en mediefil, kan du prøve å bruke iMovie, QuickTime Player eller Compressor på en Mac til å konvertere filen til en QuickTime-fil (med filendelsen .mov) for video eller en MPEG-4-fil (med filendelsen .m4a) for lyd.
Du kan også ta opp video og lyd og legge det til i presentasjonen.
Legg til video eller lyd
Åpne Keynote-appen
 på iPhonen din.
på iPhonen din.Åpne en presentasjon, trykk på
 i verktøylinjen, og trykk deretter på
i verktøylinjen, og trykk deretter på  .
.Trykk på Bilde eller Video. Hvis du vil sette inn medier fra iCloud eller en annen tjeneste, trykker du på «Sett inn fra».
Naviger til filen og trykk på den.
Du kan endre størrelsen på videoen ved flytte på de blå prikkene og deretter trykke på Ferdig.
Trykk på Spill av-knappen
 på mediefilen for å spille den av.
på mediefilen for å spille den av.
Legg til en video fra internett
Du kan legge til lenker fra YouTube og Vimeo slik at videoene spilles av i presentasjonen.
Viktig: Denne funksjonen er kanskje ikke tilgjengelig i alle områder.
Åpne Keynote-appen
 på iPhonen din.
på iPhonen din.Åpne en presentasjon, trykk på
 i verktøylinjen, trykk på
i verktøylinjen, trykk på  , og trykk deretter på Nettvideo.
, og trykk deretter på Nettvideo.Skriv inn eller lim inn en lenke til videoen, og trykk deretter på Sett inn.
Hvis du vil spille av nettvideoen i presentasjonen din, trykker du på Spill av-knappen
 .
.Merk: Du må være koblet til internett for å spille av en nettvideo.
Når du spiller av presentasjonen, spilles nettvideoer av foran overlappende objekter i lysbildet.
Erstatt en medieplassholder med en video
Åpne Keynote-appen
 på iPhonen din.
på iPhonen din.Åpne en presentasjon med en medieplassholder og trykk på
 nederst i høyre hjørne av medieplassholderen.
nederst i høyre hjørne av medieplassholderen.Trykk på et album.
Hvis du vil bruke en video fra iCloud eller en annen tjeneste, trykker du på «Sett inn fra» under albumene.
Trykk på videoen du vil legge til.
Hvis du setter inn en video fra iCloud eller en annen tjeneste, trykker du på mapper for å finne den.
Dra i en blå prikk for å endre størrelse på videoen, og trykk deretter på Ferdig.
Trykk på Spill av-knappen
 på videoen for å spille den av.
på videoen for å spille den av.
Erstatt video
Åpne Keynote-appen
 på iPhonen din.
på iPhonen din.Åpne en presentasjon med video, og trykk på videoen for å markere den.
Trykk på
 i verktøylinjen, og trykk deretter på Film eller Nettvideo.
i verktøylinjen, og trykk deretter på Film eller Nettvideo.Trykk på Erstatt.
Gjør ett av følgende:
Ta en ny video: Trykk på Ta bilde eller video under albumene, og trykk på Video. Trykk på
 for å starte opptaket. Trykk på
for å starte opptaket. Trykk på  for å stoppe. Trykk deretter på Bruk video.
for å stoppe. Trykk deretter på Bruk video.Velg en fil: Trykk på et album, eller trykk på «Sett inn fra» under albumene. Trykk deretter på videoen du vil ha. Trykk på Velg.
Erstatt en nettvideo: Sett inn en lenke til en ny video, og trykk på Erstatt.
Legg til en videobeskrivelse
Du kan legge til en beskrivelse for et hvilken som helst video i presentasjon. Videobeskrivelser leses opp av hjelpeteknologi (for eksempel VoiceOver) når presentasjonen åpnes av noen som bruker slik teknologi. Videobeskrivelser er ikke synlige noe sted i presentasjonen.
Åpne Keynote-appen
 på iPhonen din.
på iPhonen din.Åpne presentasjonen med lyd, trykk på videoen for å markere den, trykk på
 i sidepanelet, og trykk deretter på Film.
i sidepanelet, og trykk deretter på Film.Trykk på Beskrivelse, og trykk deretter i tekstruten og skriv inn teksten.
Hvis du eksporterer presentasjonen som en PDF, er videobeskrivelser fortsatt lesbare for hjelpeteknologi. Se Eksporter til PowerPoint eller et annet filformat.
Hvis du vil legge til beskrivelser for et bilde, kan du se Legg til en bildebeskrivelse.
Legg til en lydbeskrivelse
Du kan legge til en beskrivelse for all lyd i presentasjonen. Lydbeskrivelser leses opp av hjelpeteknologi når presentasjonen åpnes av en person som bruker slik teknologi. Lydbeskrivelser er ikke synlige noe sted i presentasjonen.
Åpne Keynote-appen
 på iPhonen din.
på iPhonen din.Åpne et dokument med lyd, trykk på lyden for å markere den, trykk på
 , og trykk deretter på Lyd.
, og trykk deretter på Lyd.Trykk på Beskrivelse, og trykk deretter i tekstruten og skriv inn teksten.
Hvis du eksporterer presentasjonen som en PDF, er lydbeskrivelser fortsatt lesbare for hjelpeteknologi. Se Eksporter til PowerPoint eller et annet filformat.
Hvis du vil legge til beskrivelser for et bilde eller en video, kan du se Legg til en bildebeskrivelse eller Legg til en videobeskrivelse.
Legg til et lydspor
Et lydspor starter avspilling når presentasjonen starter. Hvis det er lysbilder som allerede inneholder video eller lyd, spilles lydsporet også av for disse lysbildene.
En fil som er lagt til som et lydspor, spilles alltid fra begynnelsen.
Åpne Keynote-appen
 på iPhonen din.
på iPhonen din.Åpne en presentasjon, trykk på
 øverst på skjermen, trykk på Presentasjonsvalg, og trykk deretter på Lydspor.
øverst på skjermen, trykk på Presentasjonsvalg, og trykk deretter på Lydspor.Trykk på Velg Lyd, og trykk deretter på en sang for å legge den til.
Trykk på Legg til flere spor for å legge til mer musikk.
Trykk på Sløyfe for å angi at lydsporet skal gjentas til presentasjonen avsluttes.
Det kan hende at du må bla opp for å se disse valgene.
Trykk på Ferdig for å gå tilbake til presentasjonen.
Hvis du vil slå av et lydspor, trykk på Lydspor, trykk på Velg lyd og deretter på Av.
Noen mediefiler er beskyttet av opphavsrett. Noen nedlastede medier kan kun spilles av på enheten som lastet dem ned. DRM-beskyttet (DRM = digital rights management) musikk kan ikke legges til i lydspor i presentasjoner.
Hvis du vil angi sløyfeavspilling for video eller lyd, justere avspillingsvolumet for lyd, spille av video eller lyd kontinuerlig gjennom overganger eller gjøre andre endringer i medier, kan du se Rediger video og lyd.