
Samarbeid om en delt presentasjon i Keynote på iPad
Enten du er eieren av en delt presentasjon eller er invitert til å delta, kan du se redigeringer som gjøres av andre i sanntid, vise eller skjule redigeringsaktivitet og annet når du åpner presentasjonen. Antallet personer som redigerer eller kan se på presentasjonen (ikke inkludert deg selv) vises på Samarbeid-knappen, og navnene deres vises i listen over deltakere.
Godta en invitasjon om å samarbeide
Når du mottar en lenke til en delt presentasjon, avhenger det som skjer når du trykker på lenken, av tilgangen og tillatelsen som er angitt av eieren, av versjonen av Keynote, iOS eller iPadOS som er installert på enheten din, og av at du bruker iCloud Drive.
Før du starter, forsikrer du deg om at du oppfyller minimumssystemkravene for å samarbeide.
Trykk på lenken i e-posten, meldingen eller innlegget du mottok.
Hvis e-postadressen eller telefonnummeret som brukes til å invitere deg, ikke er knyttet til Apple-ID-en din, følger du instruksjonene som vises, for å legge til den aktuelle e-postadressen eller det aktuelle telefonnummeret til Apple-ID-en din.
Merk: Hvis du ikke vil knytte en ny e-postadresse til Apple-ID-en, kan du i stedet spørre eieren av den delte presentasjonen om å invitere deg på nytt med en e-postadresse eller et telefonnummer som er knyttet til Apple-ID-en.
Hvis du blir bedt om det, logger du på med Apple-ID-en din eller følger eventuelle instruksjoner som vises.
Presentasjonen åpnes basert på følgende:
På en Mac: Presentasjonen åpnes i Keynote for Mac eller Keynote for iCloud, avhengig av om iCloud Drive er konfigurert på Macen og du er logget på, hvor du klikket på lenken (for eksempel i Mail på Macen eller på en nettside), og om du har macOS Catalina 10.15 eller nyere og Keynote 10.2 eller nyere installert på datamaskinen.
På iCloud.com på en Mac- eller Windows-maskin: Hvis du er logget på iCloud.com i en nettleser, åpnes presentasjonen i Keynote for iCloud og legges til i presentasjonshåndtereren og i iCloud Drive.
På en iPhone med iOS 13.1 eller nyere og Keynote 10.2 eller nyere: Presentasjonen åpnes i Keynote på iPhonen og legges til i presentasjonshåndtereren.
På en iPad med iPadOS 13.1 eller nyere og Keynote 10.2 eller nyere: Presentasjonen åpnes i Keynote på iPaden og legges til i presentasjonshåndtereren. Hvis du ikke har Keynote installert på iPaden, åpnes presentasjonen i Keynote for iCloud i en nettleser.
På en Android-enhet eller en enhet uten iOS 13.1, iPadOS 13.1 eller nyere og Keynote 10.2 eller nyere: Presentasjonen åpnes i en nettleser der du kan se, men ikke redigere den.
Samarbeid om en delt presentasjon
Åpne den delte presentasjonen.
Trykk på Nylige nederst i presentasjonshåndtereren for å se alle delte presentasjoner og finne den du leter etter. Hvis du ikke finner den delte presentasjonen, trykker du på lenken i e-posten, meldingen eller innlegget du har mottatt, og logger på med Apple-ID-en din hvis du blir bedt om det.
Hvis du ikke kan åpne presentasjonen, leser du «Godta en invitasjon om å samarbeide» over.
Rediger presentasjonen.
Endringer som du og andre gjør i presentasjonen, vises i sanntid. Fargede markører og fargede markeringer for tekst og objekter viser hvor andre redigerer.
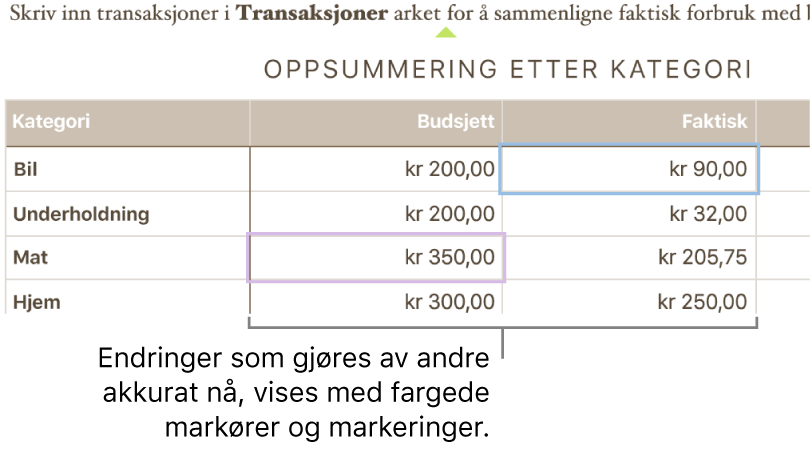
Gjør ett av følgende:
Se hvem som arbeider i presentasjonen: Trykk på
 for å åpne deltakerlisten, som viser hvem som er med på presentasjonen og hvem som for øyeblikket redigerer eller ser på den. Antallet personer som redigerer eller viser presentasjonen (ikke inkludert deg) vises også som et merke ved siden av knappen.
for å åpne deltakerlisten, som viser hvem som er med på presentasjonen og hvem som for øyeblikket redigerer eller ser på den. Antallet personer som redigerer eller viser presentasjonen (ikke inkludert deg) vises også som et merke ved siden av knappen.Følg redigeringene til en person: trykk på den fargede prikken ved siden av personens navn. Hvis du ikke ser en farget prikk, har personen åpnet presentasjonen, men deltar ikke aktivt.
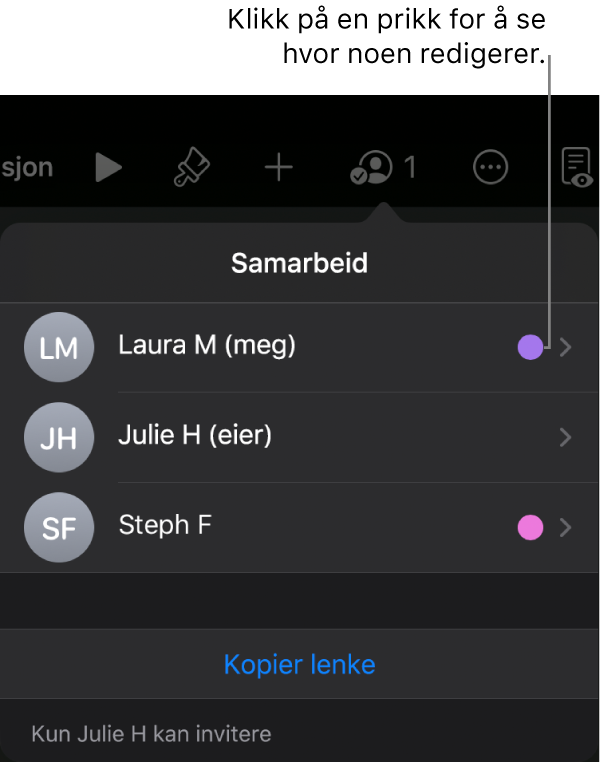
Skjul eller vis aktivitet (fargede markører eller markeringer): Trykk på
 , trykk på Innstillinger, og slå deretter Samarbeidsaktivitet av eller på.
, trykk på Innstillinger, og slå deretter Samarbeidsaktivitet av eller på.Løs konflikter: Hvis det finnes konflikter, ser du en dialogrute. Velg den versjonen du vil beholde. Hvis du beholder flere enn én versjon, forblir den nyeste versjonen den delte versjonen.
Hvis Samarbeid-knappen endres til en sky med en diagonal linje gjennom, er enheten frakoblet. Alle redigeringer du gjør, lastes automatisk opp til iCloud neste gang enheten er tilkoblet.
Rediger når du er frakoblet
Når du ikke er koblet til internett, endres Samarbeid-knappen til en sky med en diagonal linje gjennom. Du kan fortsette å arbeide med presentasjonen, og neste gang du er tilkoblet, lastes endringene opp til iCloud automatisk.
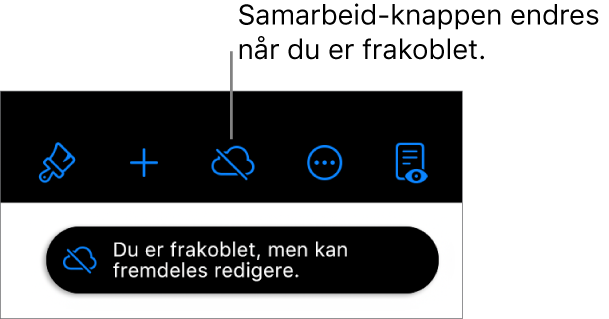
Her er ting som er nyttig å vite når du redigerer en delt presentasjon når du er frakoblet:
Hvis du gjør endringer og vil sende en kopi av presentasjonen med endringene dine til noen andre før endringene lastes opp, trykker du på
 og trykker deretter på Del eller Eksporter for å sende en kopi. Denne metoden sikrer at endringene dine inkluderes. Hvis du derimot bruker Filer-appen til å legge presentasjonen til i en e-postmelding, inkluderes ikke endringene du gjorde når du ikke var tilkoblet internett.
og trykker deretter på Del eller Eksporter for å sende en kopi. Denne metoden sikrer at endringene dine inkluderes. Hvis du derimot bruker Filer-appen til å legge presentasjonen til i en e-postmelding, inkluderes ikke endringene du gjorde når du ikke var tilkoblet internett.Hvis du ikke er sikker på om endringene har blitt synkronisert, kan du sjekke statusen. Trykk på Synkroniseringsstatus-knappen øverst til høyre på skjermen i presentasjonshåndtereren (det ser ut som en oppoverpil).
Hvis andre deltakere som er tilkoblet, sletter objekter eller lysbilder som du redigerer, er ikke redigeringene du gjorde på disse objektene lenger i presentasjonen når du er tilkoblet igjen.
Hvis du vil ha mer informasjon om redigering når du er frakoblet, kan du lese denne Apple-kundestøtteartikkelen.
Trekk deg fra en delt presentasjon
Hvis du ikke lenger vil ha tilgang til en presentasjon noen har delt med deg, kan du fjerne deg selv fra deltakerlisten.
Gjør ett av følgende:
Hvis presentasjonen er åpen: Trykk på
 .
.Hvis presentasjonen er lukket: I presentasjonshåndtereren eller Filer-appen åpner du Keynote-mappen i iCloud Drive, trykker på Marker øverst til høyre, trykker på presentasjonen (et hakemerke vises), trykker på Del nederst på skjermen og trykker på Vis personer.
Trykk på navnet ditt, og trykk deretter på Fjern meg.
Hvis du fjerner navnet ditt fra listen med deltakere, fjernes presentasjonen fra iCloud Drive. Hvis du senere vil ha tilgang til presentasjonen igjen, kan du åpne den med den opprinnelige lenken.
Merk: Ikke alle Keynote-funksjoner er tilgjengelige for en presentasjon som deles med andre. Les denne Apple-kundestøtteartikkelen hvis du vil vite mer.