Brukerveiledning for Keynote for iPad
- Velkommen
-
- Introduksjon til Keynote
- Introduksjon til bilder, diagrammer og andre objekter
- Opprett din første presentasjon
- Åpne en presentasjon
- Arkiver og gi navn til en presentasjon
- Finn en presentasjon
- Skriv ut en presentasjon
- Kopier tekst og objekter fra én app til en annen
- Grunnleggende berøringsskjermbevegelser
- Bruk Apple Pencil med Keynote
- Opprett en presentasjon ved hjelp av VoiceOver
-
- Send en presentasjon
- Introduksjon til samarbeid
- Inviter andre til å samarbeide
- Samarbeid om en delt presentasjon
- Endre innstillinger for en delt presentasjon
- Stopp deling av en presentasjon
- Delte mapper og samarbeid
- Bruk Box til å samarbeide
- Opprett et animert GIF-bilde
- Publiser presentasjonen i en blogg
- Copyright

Rediger et bilde i Keynote på iPad
Når du har lagt til et bilde eller et grafikkelement i presentasjonen, kan du beskjære det og fjerne deler du ikke vil ha.
Masker (beskjær) et bilde
Du kan skjule uønskede deler av et bilde uten å endre bildefilen.
Dobbelttrykk på bildet.
Maskekontrollene vises. Standardmasken har samme størrelse som bildet.
Bruk kontrollene til å ramme inn kun de delene av bildet som skal være synlige.
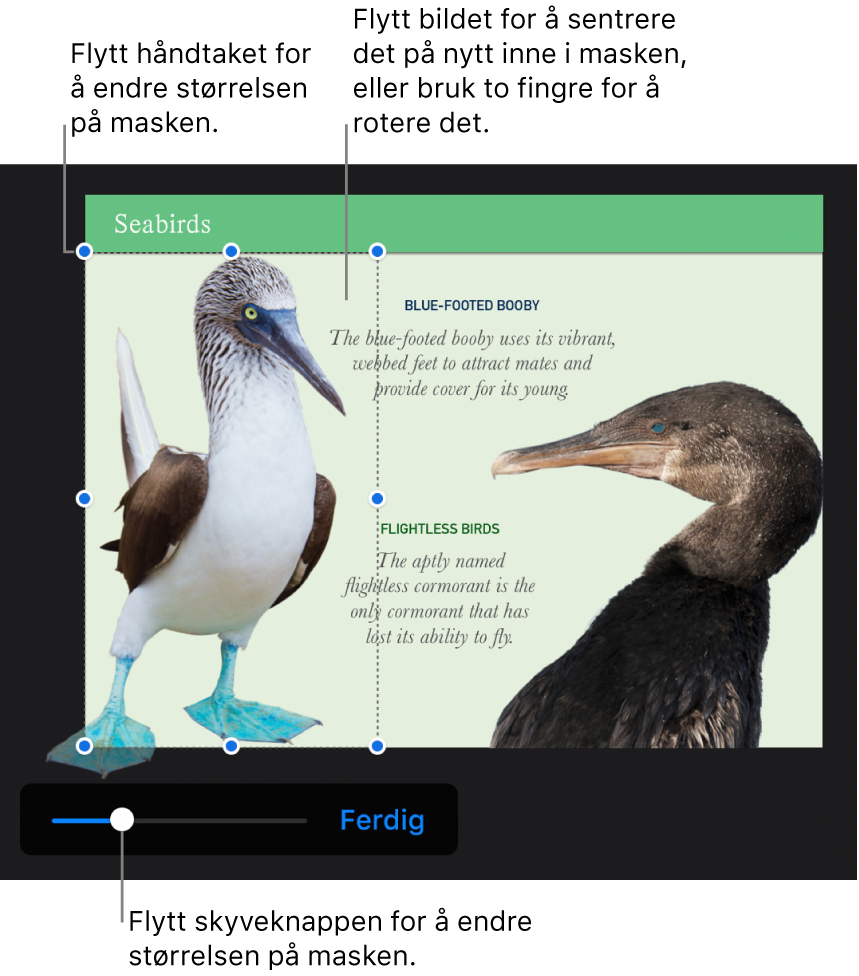
Trykk på Ferdig når du er ferdig.
Dobbelttrykk på bildet for å justere maskeringen på nytt.
Fjern bakgrunnselementer og andre elementer fra et bilde
Bruker Direktealfa-verktøyet til å gjøre deler av et bilde gjennomsiktig. Denne funksjonen er nyttig for å fjerne uønsket bakgrunn eller farge fra et bilde.
Trykk på bildet for å markere det, og trykk deretter på
 .
.Trykk på bildet, og trykk på Direktealfa.
Dra fingeren over fargen du vil fjerne.
Når du flytter, vokser markeringen for å inkludere områder som bruker lignende farger. Trykk og flytt flere ganger for å fjerne flere farger.
Trykk på Ferdig, eller trykk på Tilbakestill for å gjøre om alle endringene og gjenopprette bildet til originalen.
Hvis du vil jobbe med flere bilder samtidig, trykk og hold på ett bilde, og trykk deretter på de andre bildene med en annen finger.