
Legg til kantlinjer og linjestreker i Keynote for iCloud
Du kan legge til en heltrukken, stiplet eller prikket strek (linje) over eller under et avsnitt i en tekstrute eller en figur.
Merk: Hvis teksten er i en tabellcelle, kan du legge til en kantlinje rundt cellen. Se Legg til kantlinjer og rutenettlinjer.
Legg til en kantlinje eller en strek
Klikk på en tom linje, i et avsnitt eller marker flere avsnitt der du vil legge til en kantlinje eller en strek.
Klikk på Layout-knappen nær toppen i Format-sidepanelet
 til høyre.
til høyre.Kryss av i Avsnittskantlinjer-ruten, og klikk deretter på lokalmenyen under avkrysningsruten og velg en linjestil.
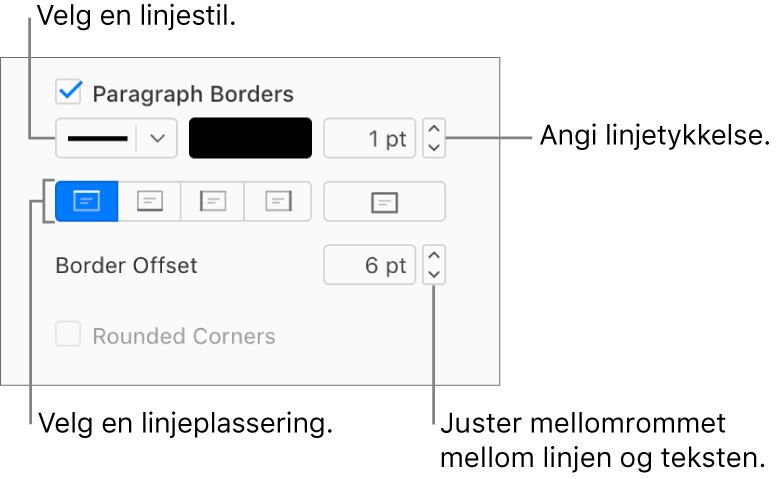
Gjør ett av følgende:
Legg til én eller flere linjer: Klikk på øverste eller nederste posisjonsknapp (under lokalmenyen for linjestil og fargefelt).
Velg linjetykkelse: Klikk på pilene for verdifeltet ved siden av fargefeltet (eller skriv inn et tall i feltet).
Velg linjefarge: Klikk i fargefeltet og velg en farge. Hvis du vil ha et større utvalg av farger, klikker du på Mer eller Tilpasset og deretter gjør du et valg.
Velg mellomrommet mellom linjen eller kantlinjen og teksten: Klikk på Forskyvning-pilene.
Fjern en kantlinje eller linjestrek
Kantlinjer og streker kan opprettes på forskjellige måter, og hvis du ikke er sikker på hvordan en ble lagt til, kan du prøve disse metodene for å fjerne dem.
Klikk på Layout-knappen nær toppen i Format-sidepanelet
 til høyre.
til høyre.Gjør ett av følgende:
Hvis streken er over eller under en tekstlinje (eller en tom linje): Klikk på teksten over eller under streken eller i den tomme linjen rett over eller under streken.
Hvis streker vises over eller under flere avsnitt: Dra for å markere alt (tekst, tomme linjer og så videre) som har en strek over eller under seg.
Fjern markeringen i Avsnittskantlinjer-ruten.
Hvis det ikke er krysset av i Avsnittskantlinjer-ruten, må du kontrollere at du klikker rett over eller under streken.
Merk: Hvis du har problemer med å fjerne en kantlinje eller linjestrek som beskrevet ovenfor, klikker du på den. Hvis det vises markeringshåndtak, er den en figur, og du må trykke på slettetasten på tastaturet for å fjerne den. (Det er låst hvis du ser en liten «x» langs hjørneneav figuren eller endene på linjen. Du må låse den opp før du kan slette den.)